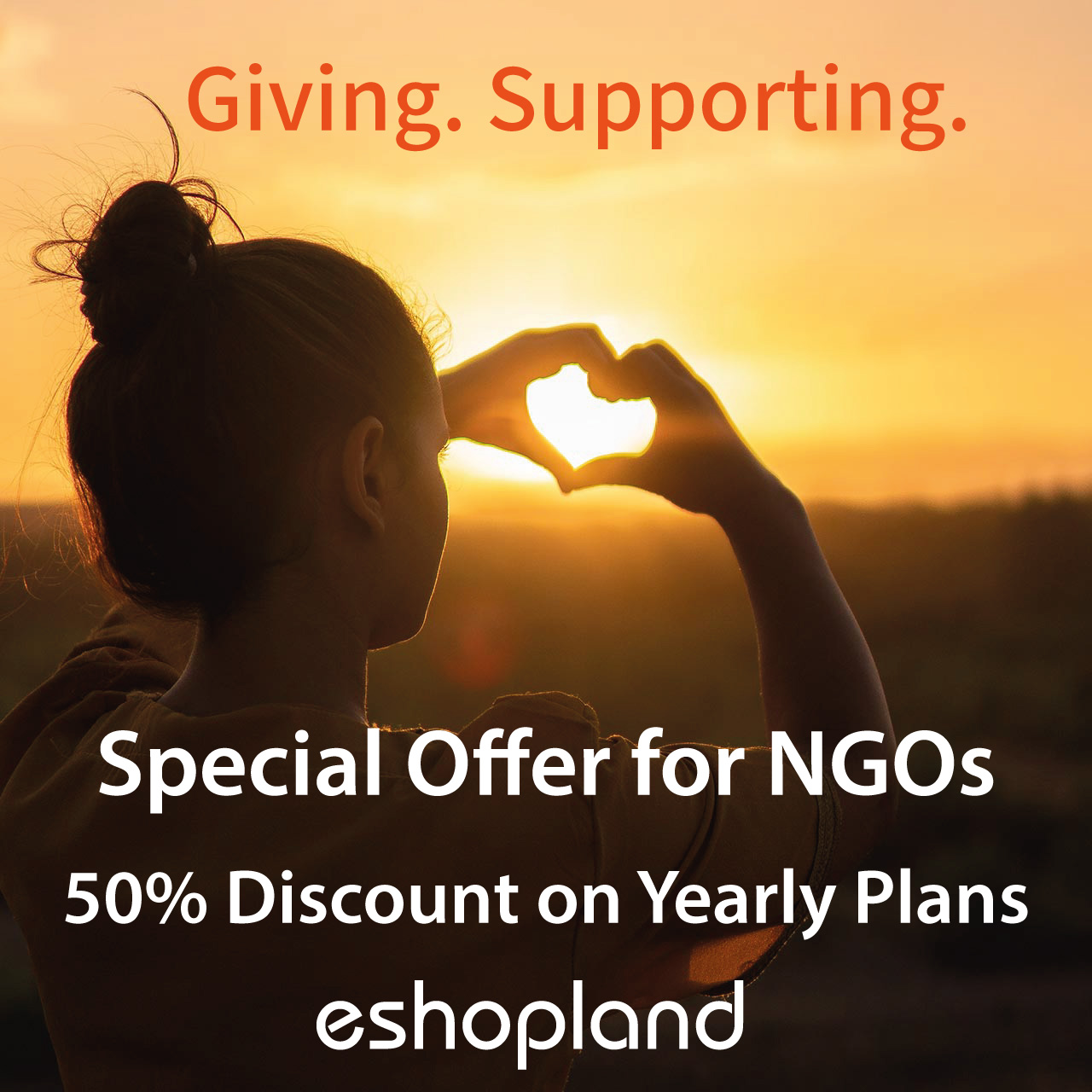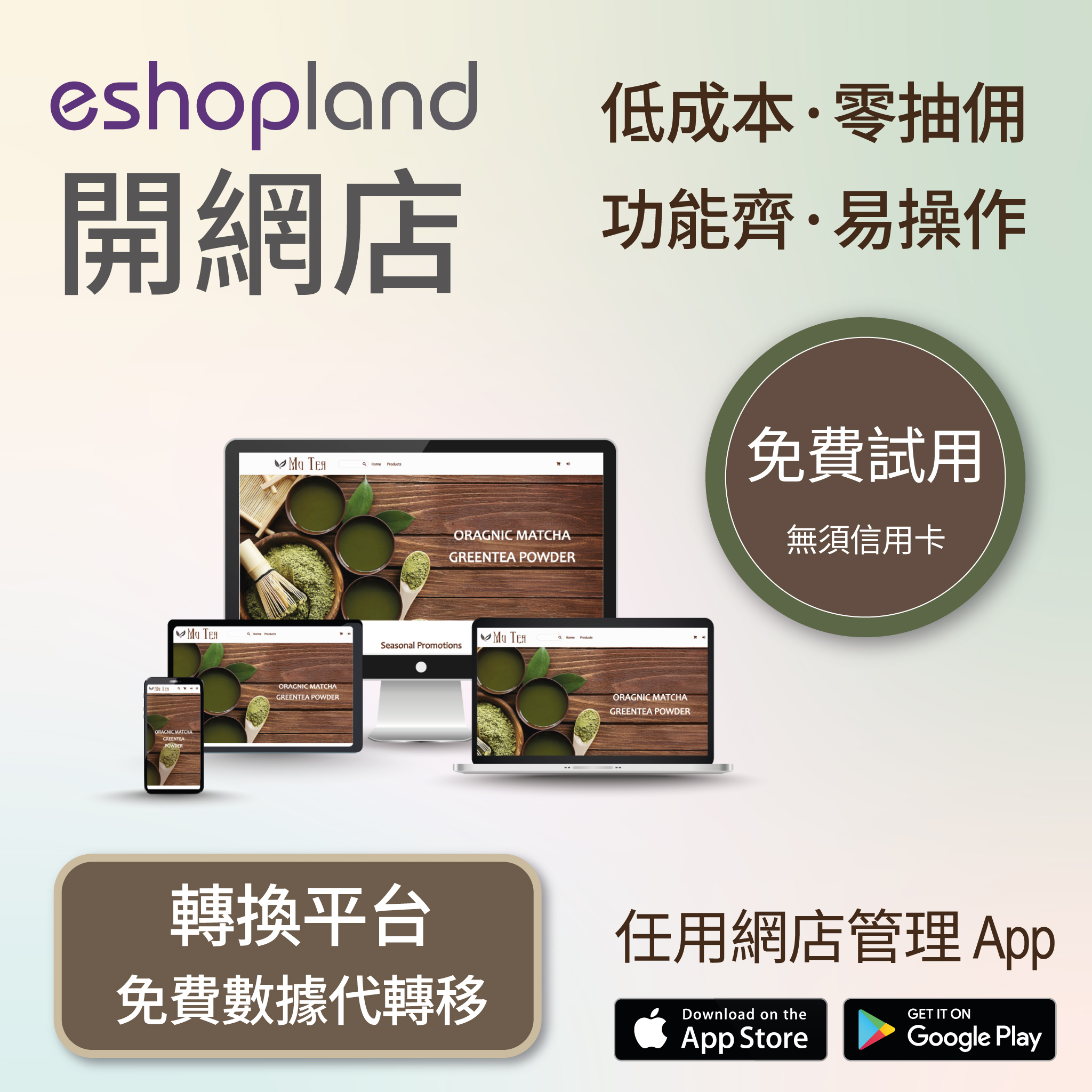Split an Order
To enhance the operational flexibility of your online shop, designated service plan users would be able to split orders, in order to fulfill customers’ specified ship requirements or to deal with the low stock conditions with highest flexibility.
1. Enter the Order Content Page.
Go to Admin Panel > Orders, select an order and enter the Order Content Page.
Order Splitting feature is only available for unshipped orders, which shipping status should be “Pending” or “Preparing”.
“Completed” orders or “Cancelled” orders cannot be split.
Order Splitting feature is only available for merchants purchased specific service plans, for details please see our service plans.
2. Order Splitting Function.
Press Split  on the Products session on the Order Content Page and the Order Splitting window will auto pop out.
on the Products session on the Order Content Page and the Order Splitting window will auto pop out.
On orders not supporting Order Splitting feature, the Split  icon will not appear.
icon will not appear.
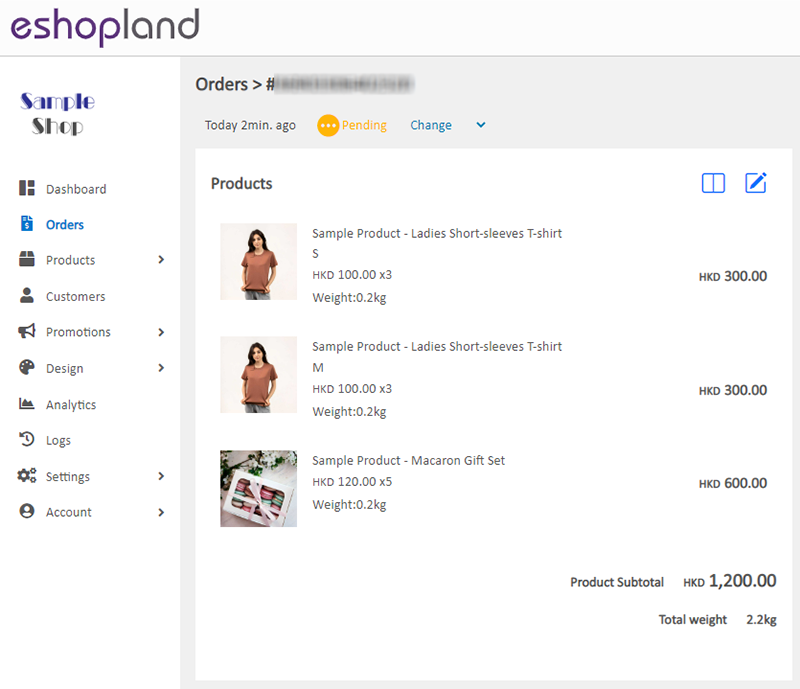
3. Split an Order.
You can select products from an order and split it into one or multiple sub-orders.
Sub-orders cannot be split again.
Select products and enter quantities on the Order Splitting window then Confirm  to split the selected items from the Main order. A new Sub-order will be auto generated.
to split the selected items from the Main order. A new Sub-order will be auto generated.
When an order is split, the system will auto generate a new order number subordinated to the Main order.
The new Sub-order will also be shown on the Order List.
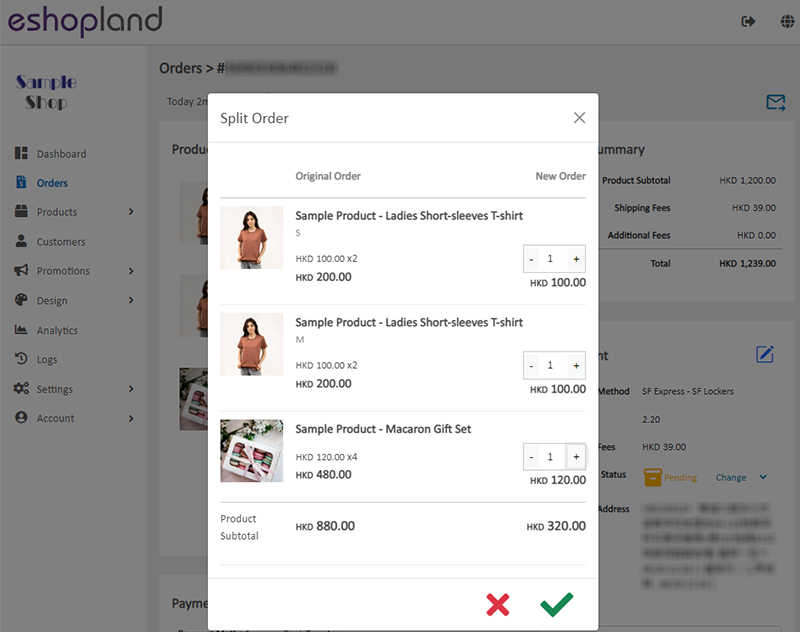
When an order is split, the products, quantities and product subtotal of the Main order will be updated instantly.
When an order is split, you can see all the Sub-orders on the Order Content Page of the Main Order.
The system will allocate the discounted amount proportionally onto the split Main order and Sub-order.
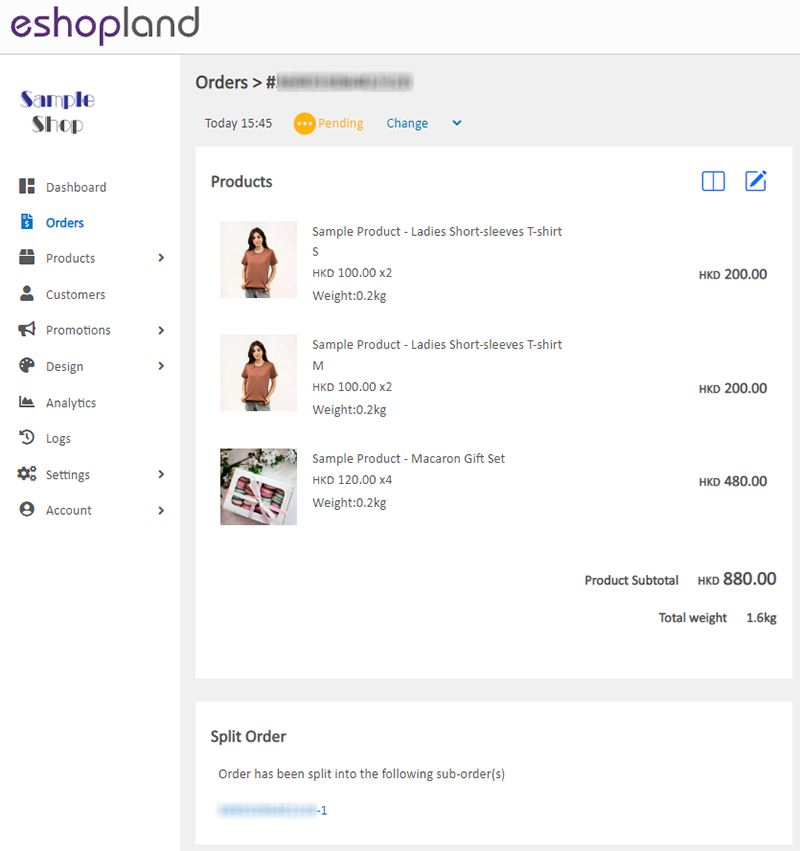
You can see the Main order’s number on the Sub-Order’s Content Page.
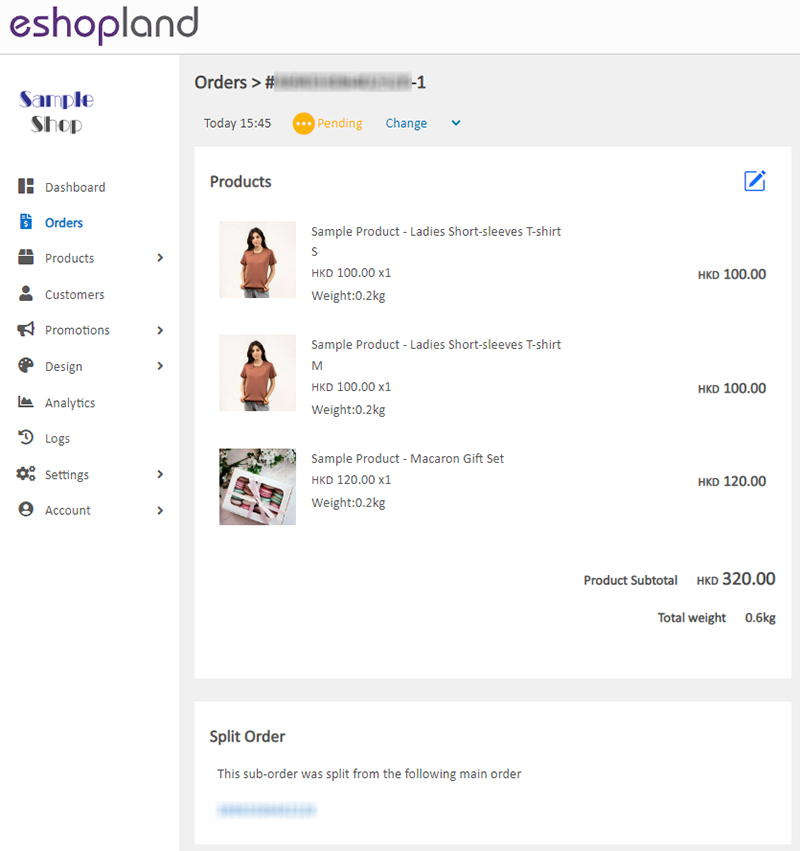
You can change and edit the split Main orders and Sub-orders, such as to edit the shipping information, adjust the product quantities, or offer new discount amount to the orders. For more details, please visit Order Editing.
When an order is being split, you can view the detailed update information on the Records of the Order Content Page, including the Original and Update order records, and also the shop administrator identity whom executed this update.
The system will show the order’s details and information based on the latest updated version.
If the cost of the order changes or additional charges occurred after the order is being split, merchant should arrange payment or refund with the customer on your own regarding the cost difference.
The system will not auto update the payment status regarding the cost difference caused by order editing, merchant should update the relevant status by manual.
You May Also Like
Hidden Product
Merchants of specified plan(s) can set the status of individual products as “Hidden” to hide the product on the online store. Only specific customers who know the product link can browse and purchas... [read more]
Quick Start (Auto eShop Builder)
Merchant can use the “Quick Start” feature to get started and run your business quickly. Simply follow the steps and enter the basic information to auto generate your “Basic Shop” in a glance. You c... [read more]
Start Live Stream Auto Order
Merchants who have subscribed the Live Stream Auto Order feature simply need to complete a straightforward setup in eshopland online shop backend. This setup allows merchants to automatically receiv... [read more]
Mobile Menu Settings
When merchants use eshopland ecommerce platform to create online shops, they can customize the shop’s mobile menu. The mobile menu is synchronized with the navigation bar on the web version. Merchan... [read more]