Start Live Stream Auto Order
Live Stream Sales・Facebook・Instagram・Comment +1・Keyword +1
Merchants who have subscribed the Live Stream Auto Order feature simply need to complete a straightforward setup in eshopland online shop backend. This setup allows merchants to automatically receive real-time orders when the viewers comment and place orders while watching their live stream on Facebook Page or Instagram Business Account. The following steps will introduce how to initiate the Live Stream Auto Order feature.
Users on the “Professional” plan can add to purchase the “Live Stream Auto Order” feature in the backend of the online shop.
Users on other service plans only need to upgrade to the “Professional” plan to purchase the “Live Stream Auto Order” feature.
For details on the pricing of the eshopland service plans, please refer to our Pricing Plans.
1. Preparations Before Starting “Live Stream Auto Order”
Before initiating the “Live Stream Auto Order” feature, merchants must complete the following preparations:
- Adding Live Stream Auto Order
- Live Stream Auto Order Setup
- Your Meta for Business account must meet the updated official requirements from Meta starting 10 June 2024 before you can go live.
² Your account must be at least 60 days old.
² Your Page or professional profile must have at least 100 followers.
Before starting the “Live Stream Auto Order” feature, merchants must pre-select whether they will conduct a Facebook Live or Instagram Live.
During a single time, merchants can only use one Facebook Page or one Instagram Business Account for “Live Stream Auto Order”.
2. Starting Live Stream Auto Order
When formally launching the live stream auto order,
you need to first access the “Live Stream Auto Order” setting page,
and click on “Start Auto-receive Live Stream Orders”.
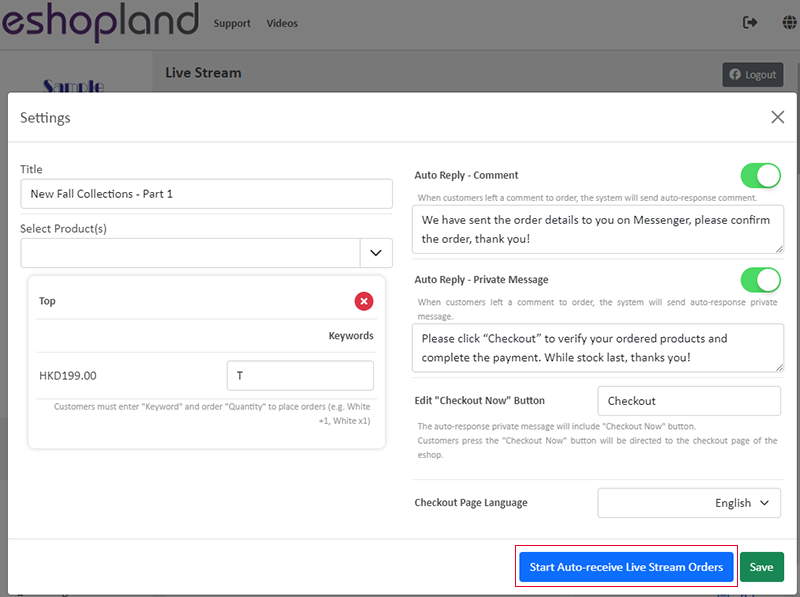
Merchants can access the “Live Stream Auto Order” setting page through the following two methods:
- Add a Live Stream Auto Order Record
- Go to Admin Panel > Social > Live Stream, select a “Preparing  ” record and click on Content
” record and click on Content  .
.

3. Connect to Facebook or Instagram Live Stream
Facebook: The Facebook Pages connected to the online shop will be shown on the list.
Instagram: The IG Business Accounts connected to the online shop will be shown on the list.
Enable  the account to be conducting live stream,
the account to be conducting live stream,
and click on “Connect to Facebook Live” or “Connect to Instagram Live”.
Before starting to accept live stream auto orders, you must first enable the live streaming feature on the official page of your Facebook Page or Instagram Business Account.
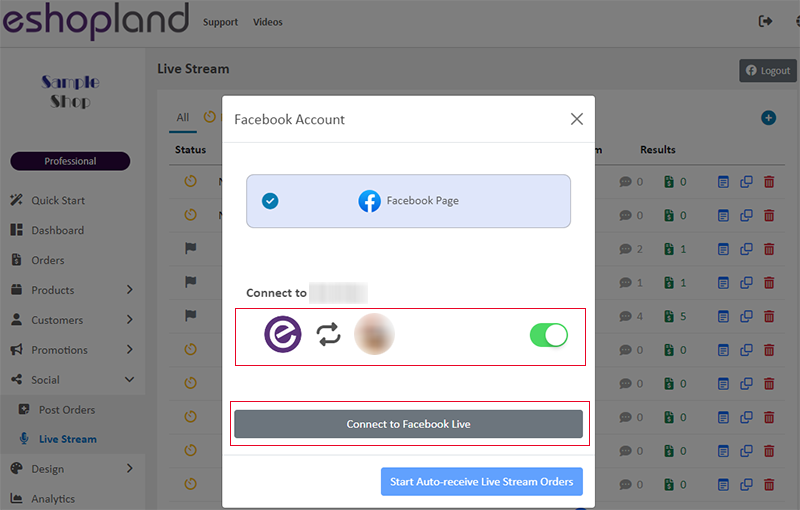
Facebook: Upon successful connect to the live stream, the live video will be displayed instantly.
Instagram: After successfully connecting to the live stream, a screen capture of the live stream will be displayed.
Press “Start Auto-receive Live Stream Orders”, the system will instantly activate the auto order feature for this live stream.
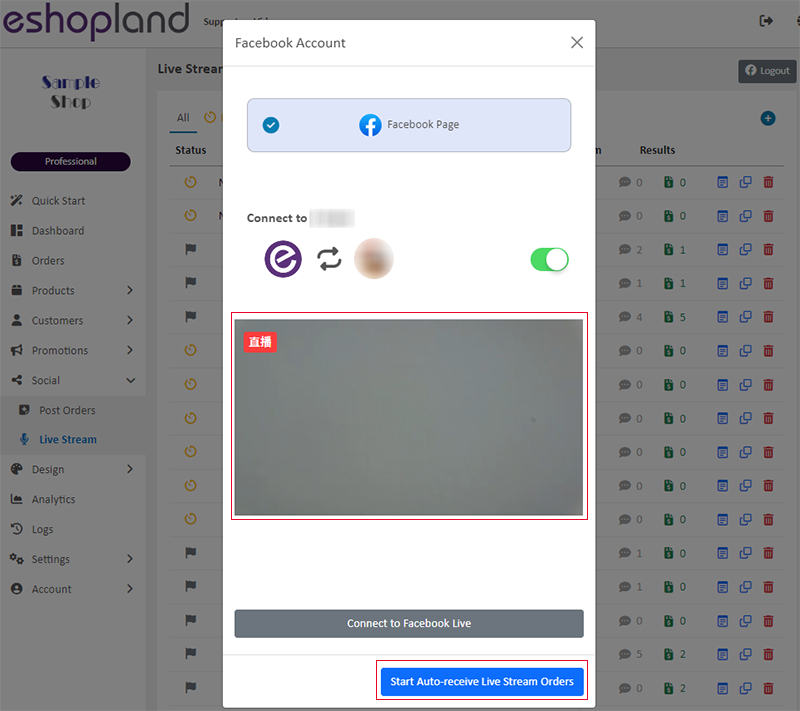
If you have not pre-enabled the official live streaming feature, clicking on “Connect to Facebook Live” or “Connect to Instagram Live” will prompt a message indicating that the Live Stream Auto Order cannot be activated.
Facebook: “No live streams found, please login your Facebook Page to create a live video.”
Instagram:“No live streams found, please login your IG Business Account to create a live video.”
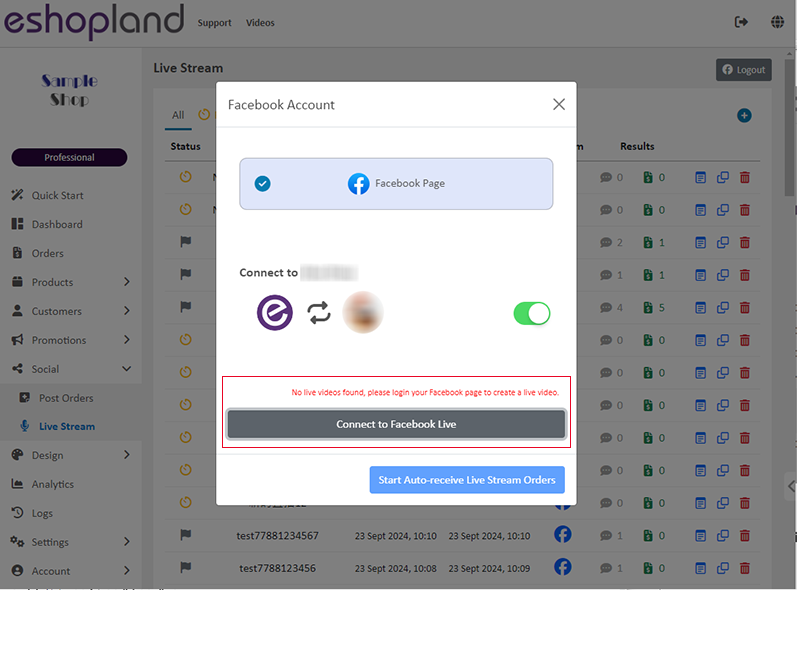
4. Enter the “Live Stream Auto Order” Page
Upon entering the Live Stream Auto Order page, different information about the live stream is displayed on the left, center and right sections.
Left (Product List): Displayed all products (including variants) added to this live stream for auto-ordering.
Center (Comments Section): Shows the public comments for this live stream.
Right (Live Stream Area): Displays the live stream video.
Facebook: During the live stream, the live video on the right will automatically update in real-time (with a possible signal delay of 3 – 10 seconds).
Instagram: During the live stream, the live video on the right will not update and will only show a screen capture from the beginning of the stream.
During the Live Stream Auto Order in progress, avoid reloading this page.
Reloading will immediately terminate the Live Stream Auto Order and cannot be restored.
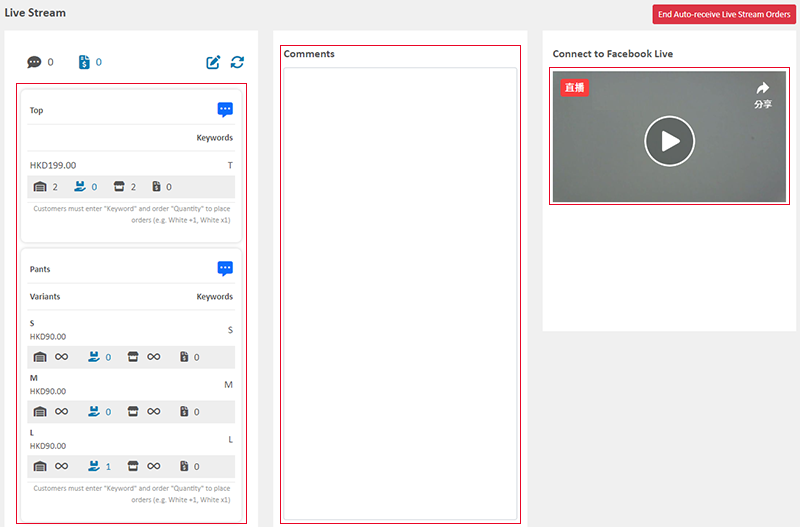
5. Edit “Live Stream Auto Order” Settings
During the live stream, you can still edit the Live Stream Auto Order settings.
Click on Edit  to re-enter the setup page for this Live Stream Auto Order.
to re-enter the setup page for this Live Stream Auto Order.
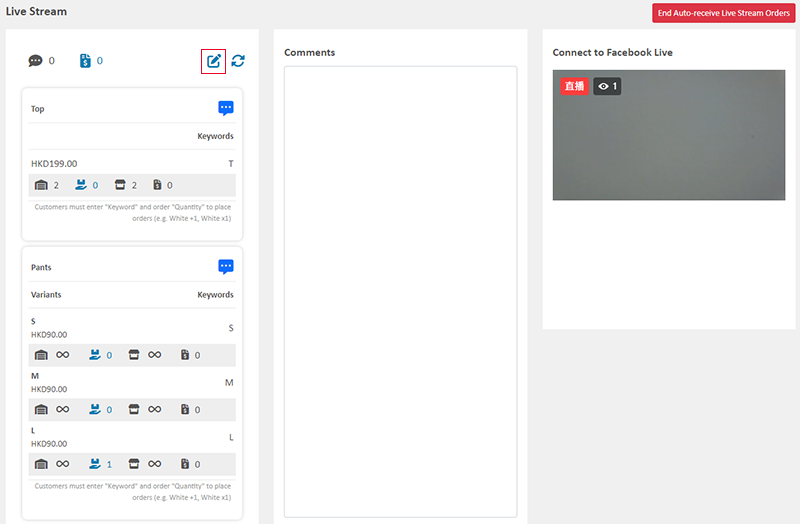
You can edit the settings for the Live Stream Auto Order.
For more information on how to operate the Live Stream Auto Order Settings, please refer to the relevant tutorial article.
After editing, click “Update”,
the updated settings will be instantly applied to this ongoing “Live Stream Auto Order”.
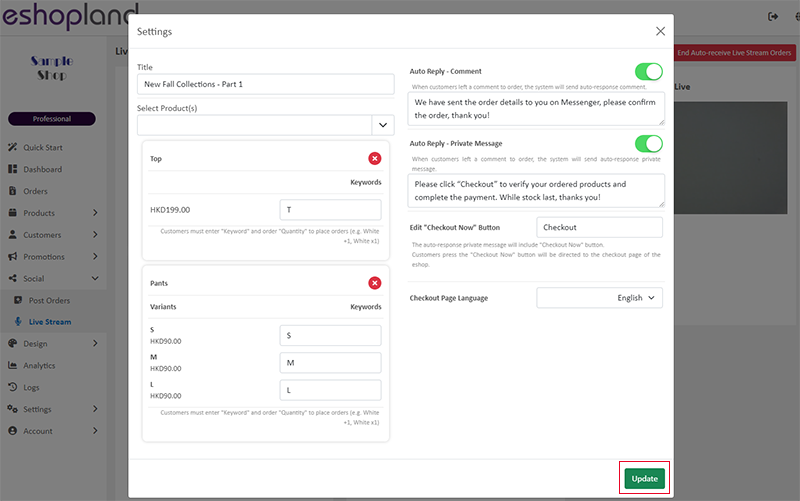
6. Publicize the Live Stream Products Keywords
Facebook:
During a Facebook Live, merchants can select a product from the left product list,
click on the Message  icon at the top right of the product,
icon at the top right of the product,
the system will instantly copy the keywords of that product and post them to public comments.
The product keywords will be immediately posted for all viewers watching the live stream to see, facilitating them to leave comments and place orders at any time.
Instagram:
For Instagram Live Stream Auto Order, the feature for publicizing live stream product keywords is not supported.
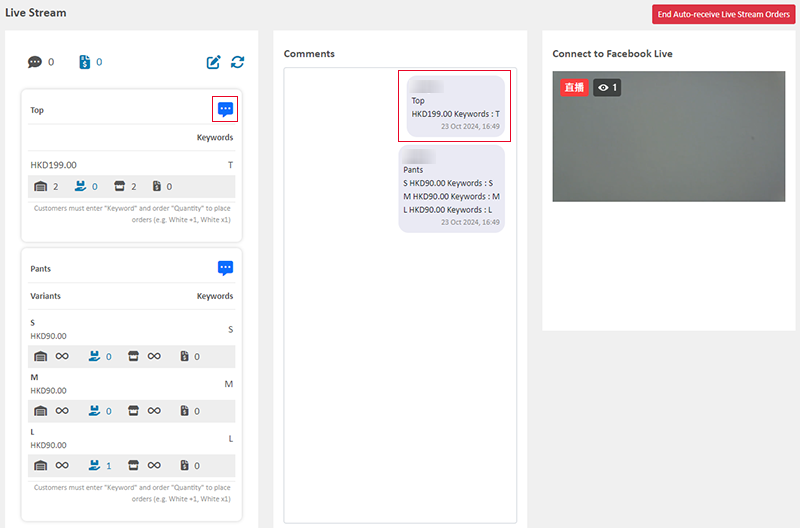
7. Auto Responses for Ordering Comments
When a customer places an order by commenting during a live stream, and the comment meets the conditions for Live Stream Auto Order, the system will send an auto-reply comment (if configured) and an auto-reply private message to the customer.
For instructions on setting up auto-reply comments and auto-reply message, please refer to the tutorial article on Live Stream Auto Order Setup.
After the system successfully sends an auto-reply private message with a checkout link to the customer, a Confirmation Marker  will appear below the comment, indicating that the message was successfully sent. It will also list the products and quantities the customer ordered.
will appear below the comment, indicating that the message was successfully sent. It will also list the products and quantities the customer ordered.
Auto-reply comments will not be displayed in the comments section.
When a customer places an order by commenting “Keyword + quantity during a live stream, they will receive a checkout link.
If the customer places multiple orders via comments in the same live stream, they will receive separate checkout links for each.
In this case, the customer only needs to click one checkout link, the system will automatically consolidate all checkout links generated from the same live stream, allowing the customer to complete checkout by pressing one single link.
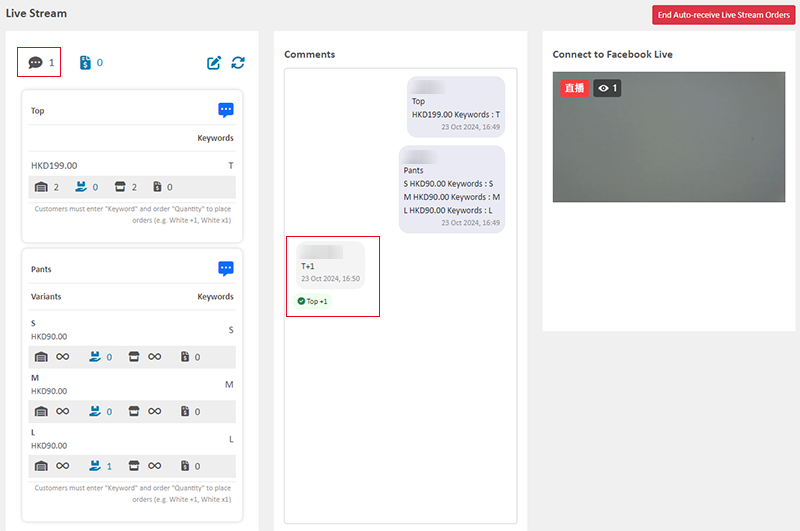
8. Purchasing Multiple Items in a Single Comment
The system supports customers purchasing multiple items by entering several sets of keywords meeting the “Live Stream Auto Orders” conditions within a single comment.
Customers must meet the following conditions when entering multiple sets of keywords in a single comment:
- Each set of “Keyword” and quantity must be separated by line break, Chinese comma (,) or English comma (,)
- Only one of these separation methods may be used per comment, mixed formats are prohibited
If customers input multiple sets of keywords in a single comment without complying with these requirements, the system mail fail to recognize all keywords, resulting in the inability to send a checkout link containing all ordered items.
9. Updating Order and Inventory Records
During the live stream, you can click on the Refresh  icon at any time to instantly update the quantities of formal orders
icon at any time to instantly update the quantities of formal orders  created through this live stream and inventory records of the products being ordered.
created through this live stream and inventory records of the products being ordered.
Formal orders refer to orders placed by customers through live stream comments, followed by receiving an auto-reply private message, clicking the checkout link and completing the checkout process (including both Paid and Unpaid orders).
Interpretation of Inventory Record icons in the Product List:
 Actual inventory quantity
Actual inventory quantity
 Quantity reserved for orders but not shipped yet (inventory not officially deducted)
Quantity reserved for orders but not shipped yet (inventory not officially deducted)
 Quantity available for sale
Quantity available for sale
 Quantity of orders accepted
Quantity of orders accepted
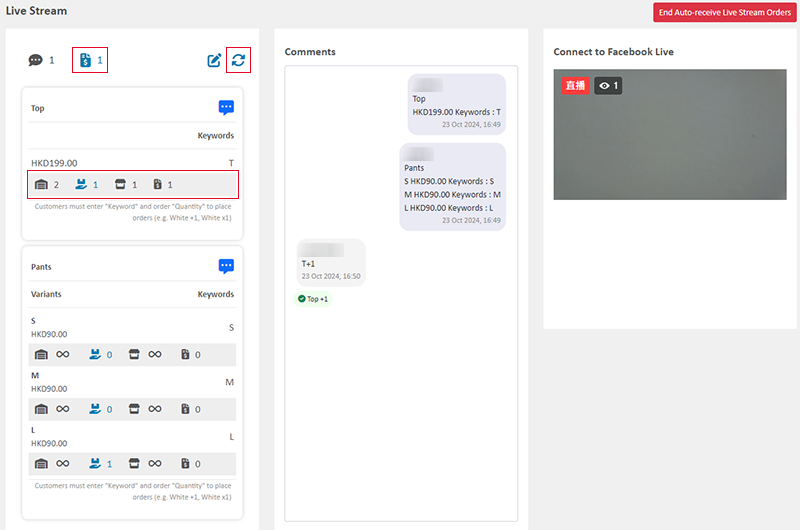
10. View the Live Stream Order Records
Click on the Order Records  icon,
icon,
the orders of this live stream will be instantly displayed in a pop-up window.
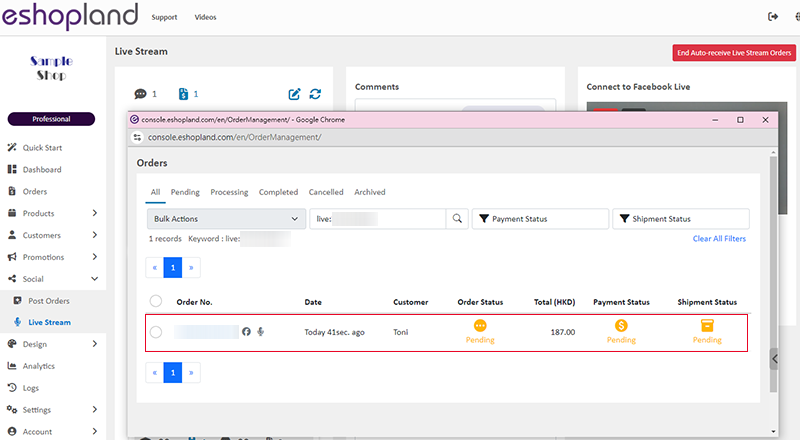
11. End the Live Stream Auto Order
Click on “End Live Stream Auto Order”,
the auto-ordering feature for this live stream will immediately stop.
“End Live Stream Auto Order” will not affect the auto-reply private message checkout links that have been sent, nor will it impact the existing order records.
Once the live stream auto order has been ended, it cannot be restored.
To continue with live stream auto order, you will need to create a new live stream.
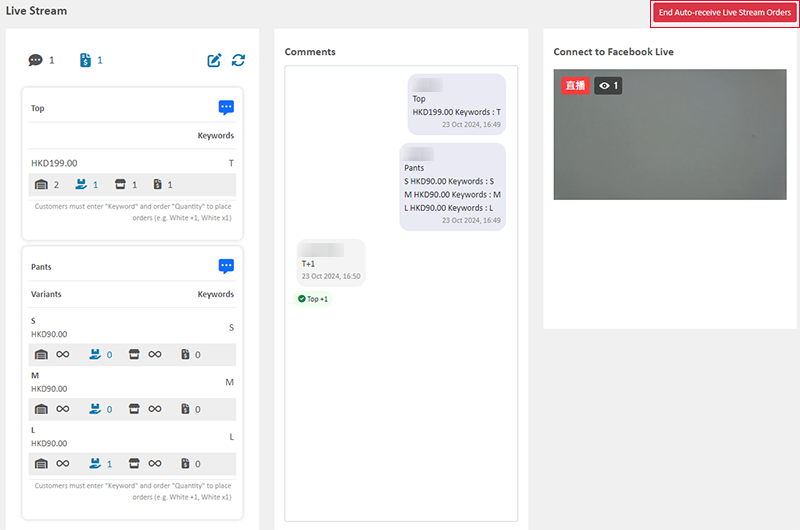
After the live stream auto order ends, the live stream order list will automatically update and the “Start Time” and “End Time” records for that live stream.
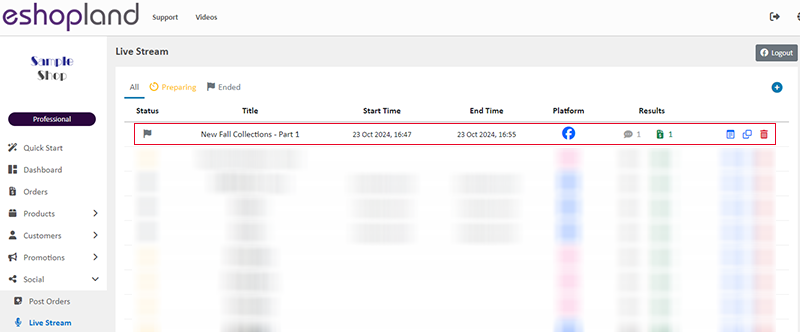
You May Also Like
Products In Category
Adding Products In Category module onto the webpage of your online shop, allow your customers to browse the products of a specified category more conveniently.1. Add a Products In Category moduleGo... [read more]
Submit Sitemap to Google
All eshopland shops auto generate sitemap, which is sitemap.xml file providing information of a website. Search engines read this file to crawl the website more efficiently. You only have to submit ... [read more]
Shop Page Layout Designer
eshopland Layout Designer is equipped with functions for merchants to design web pages for their shops. The Layout Designer is comprehensive, user-friendly and allows merchants to design the layout ... [read more]
ShipAny Logistics Automation
eshopland ecommerce platform has integrated with ShipAny logistics gateway, supporting various shipping methods such as Hong Kong Post, Havi Cold, LALAMOVE, SF Express, ZTO Express, UPS, Jumpoint, a... [read more]














