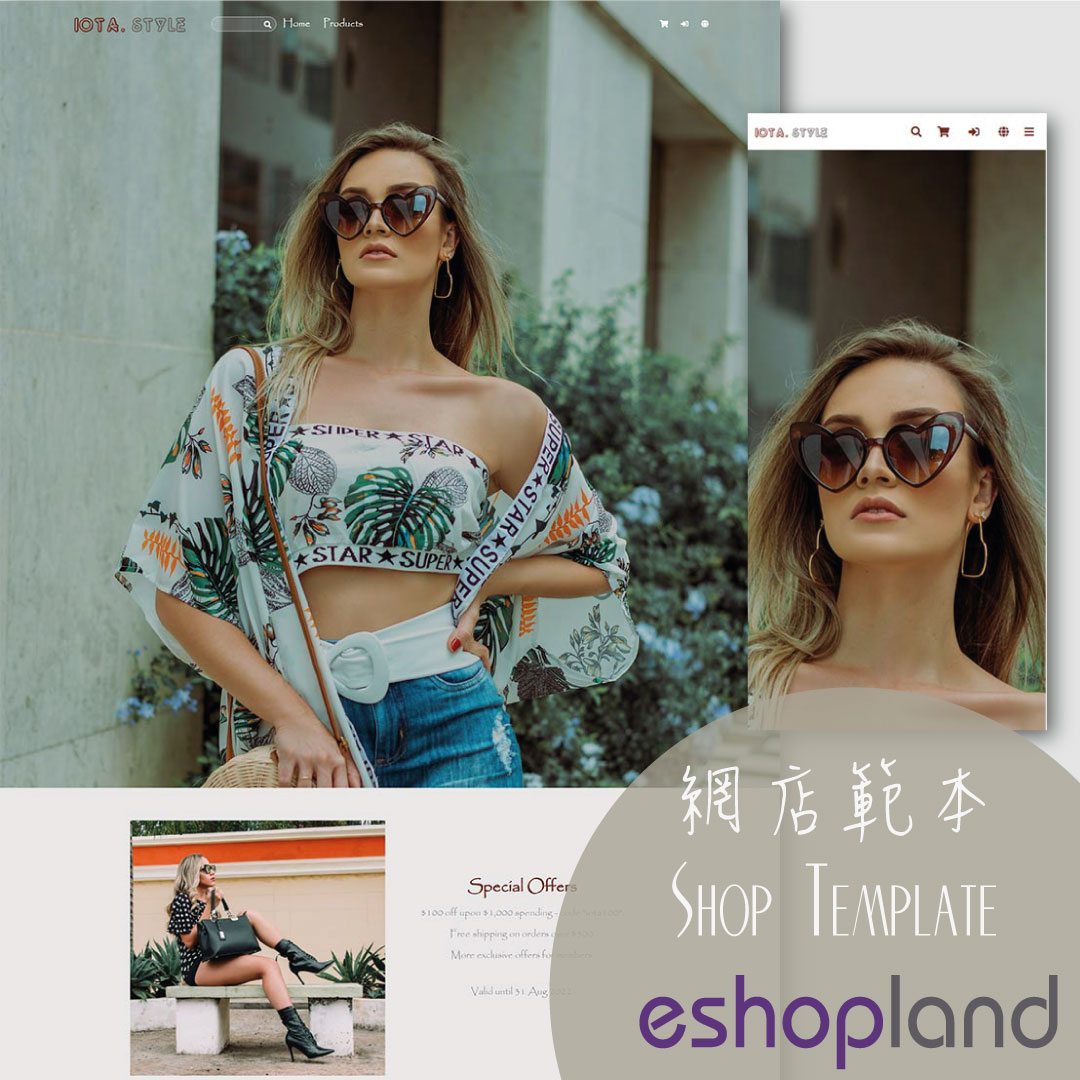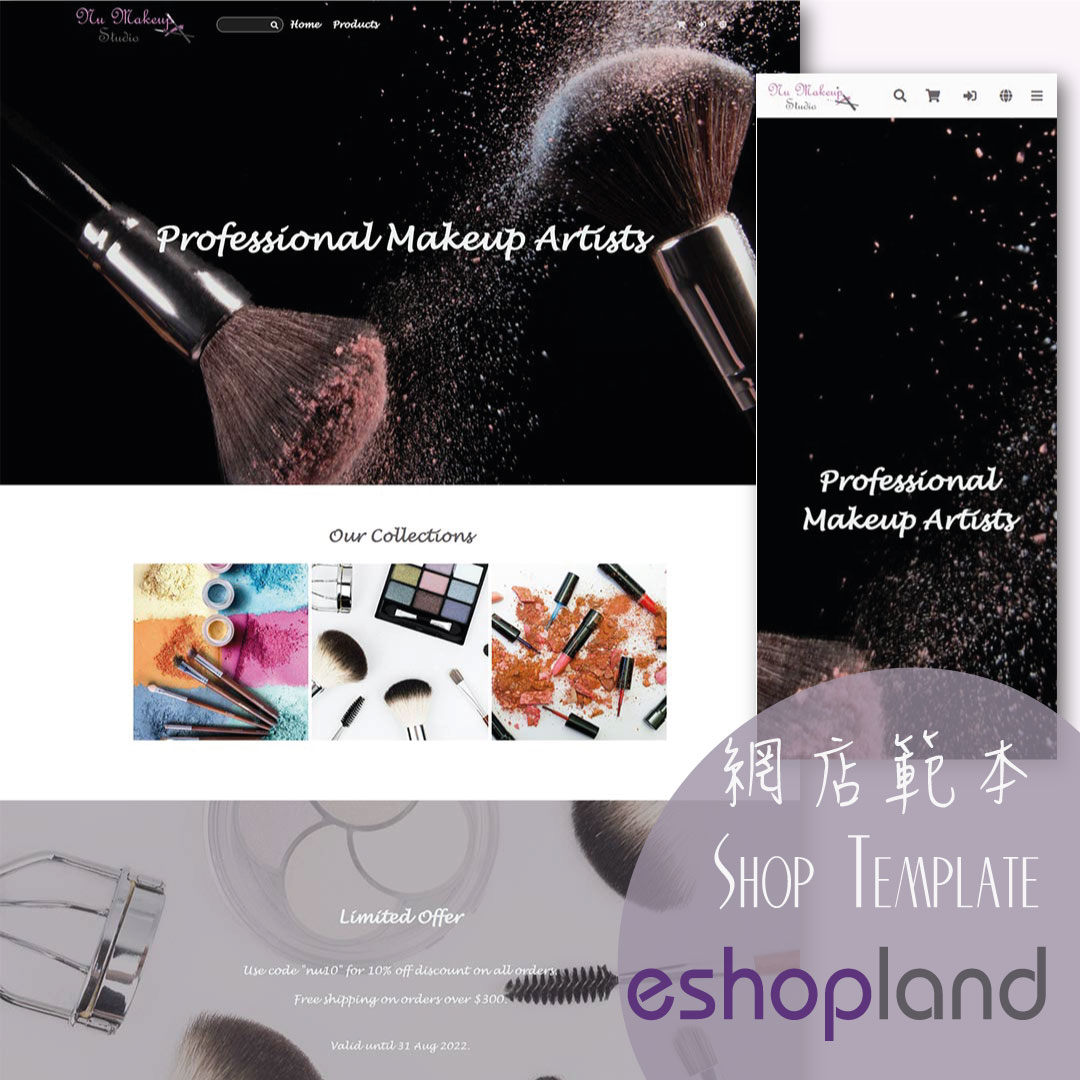Product Highlights
The “Product Highlights” module on eshopland ecommerce platform is equipped with multi-functions for adding image, title, description and link for the highlighted products. You can also make photo gallery with this module to decorate your online shop webpages.
1. Add a Product Highlights Module
Go to Admin Panel > Design > Pages.
Select or add a page and enter the Layout Designer.
Press Add  to add a Product Highlights module.
to add a Product Highlights module.
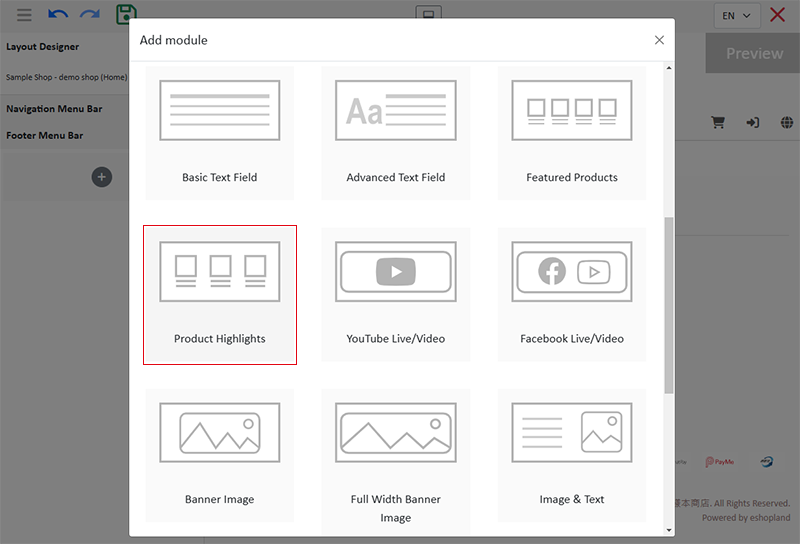
2. Manage the Module
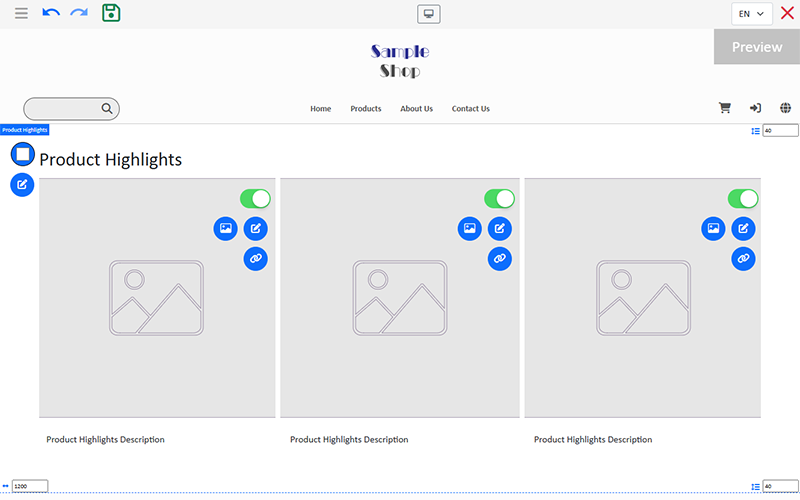
You can manage the following settings of the Product Highlights module:
Width
Interval
Background Color
Visibility
For more details about managing the modules, you can visit the Manage Modules tutorial.
3. Set the Title & Description of the Featured Products Module
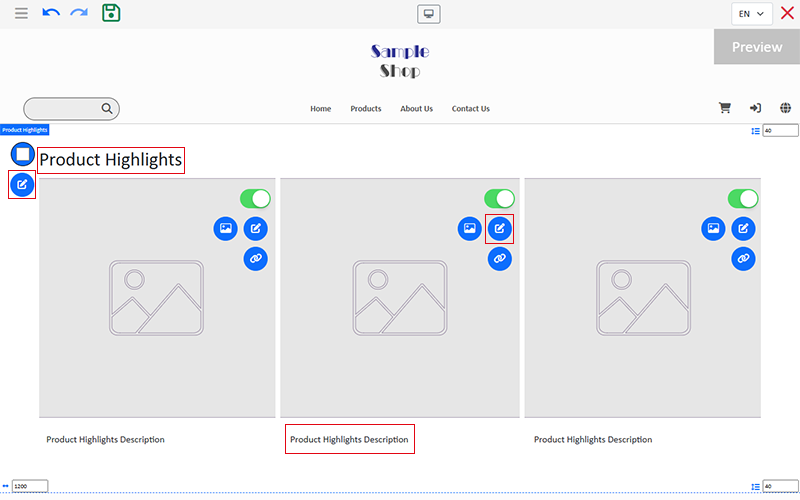
Click Edit  to enter the Title and Description text field.
to enter the Title and Description text field.
The features of the text field is same as the Advanced Text Field, allowing you to design text content.
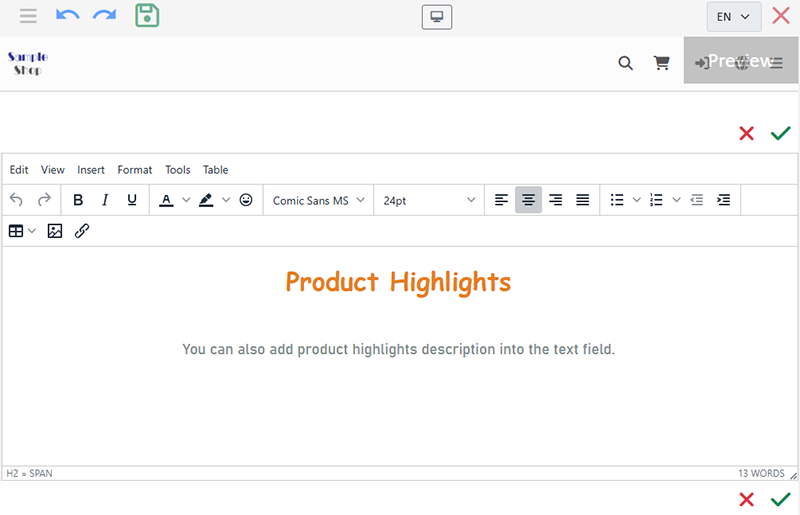
4. Hide the Title and Description of the Product Highlights Module
You can choose to Show or Hide the Title and Description of the Product Highlights Module.
Press the Menu  on the top left corner to expand the tools menu.
on the top left corner to expand the tools menu.
Press the Settings icon  of the module.
of the module.
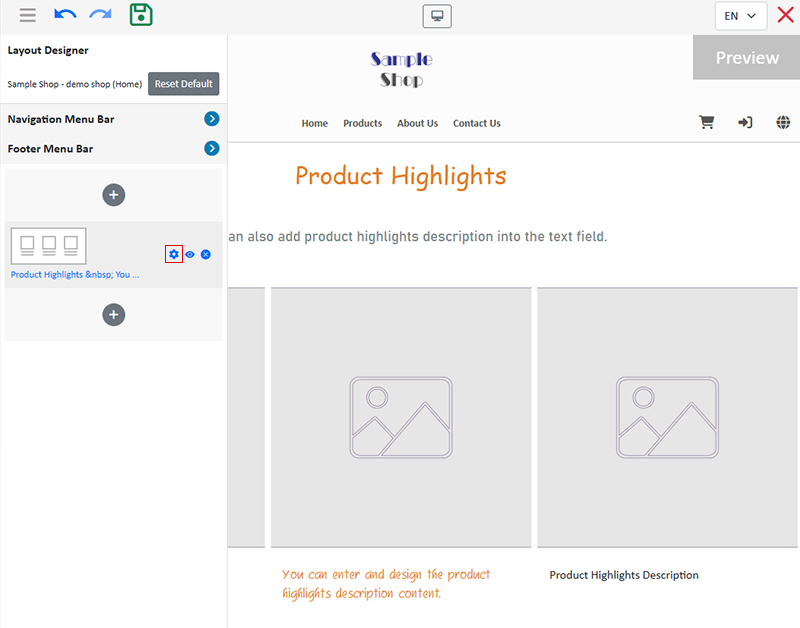
Disable  the Title and Description of the module,
the Title and Description of the module,
then Confirm  .
.
The Title and Description of the Product Highlights module are Enabled  by Default.
by Default.
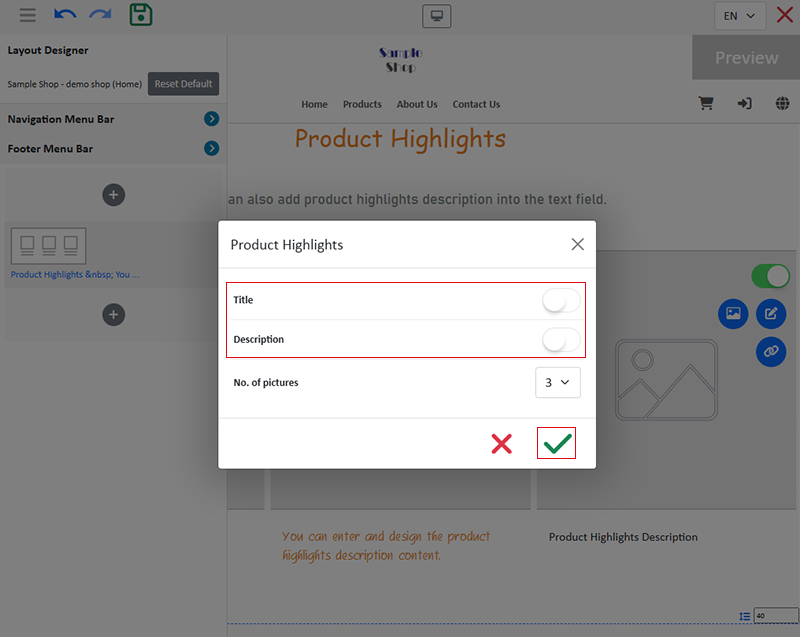
You can hide the Title and Description of the Product Highlights module.
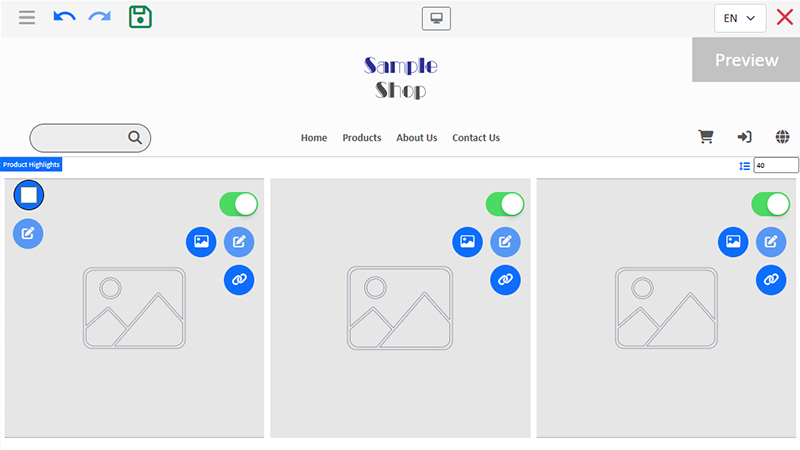
5. Set the Images of the Module
You can set the number of images to display in the Product Highlights module, from 2 to 7 images.
Select the Quantity, then Confirm  .
.
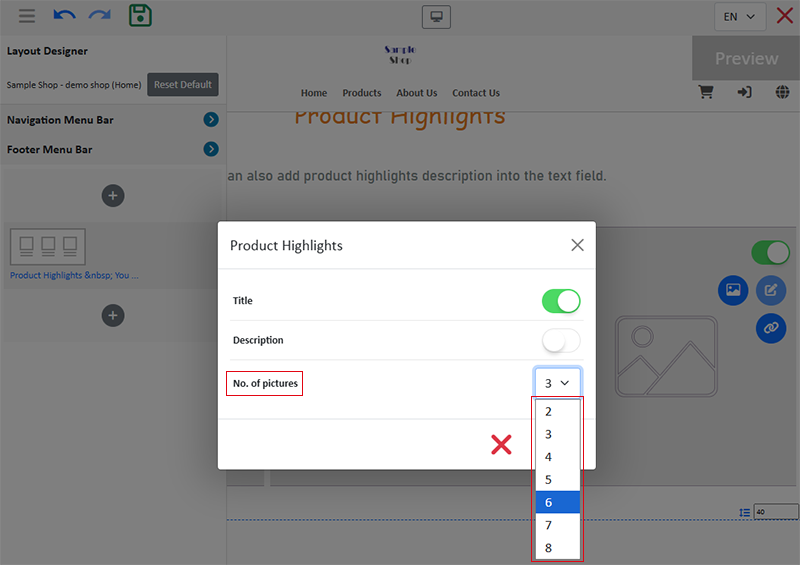
Enable  or Disable
or Disable  the “Image & Content”.
the “Image & Content”.
The entire block that has been disabled will hide automatically.
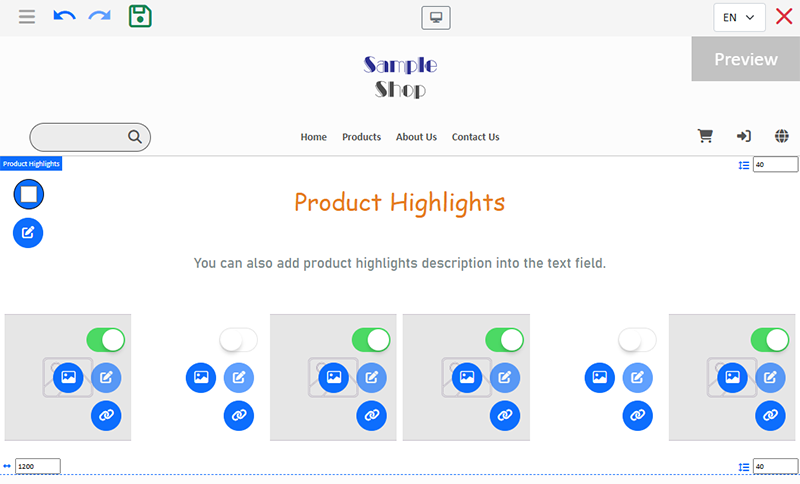
Click Image  to add an image for each block.
to add an image for each block.

6. Add a Link
Click Link  on the block to add links to specific pages, categories, products, or other URLs to images.
on the block to add links to specific pages, categories, products, or other URLs to images.
Optional.
7. Design Effects
By utilizing the various features of the Product Highlights design module, you can create different effects.
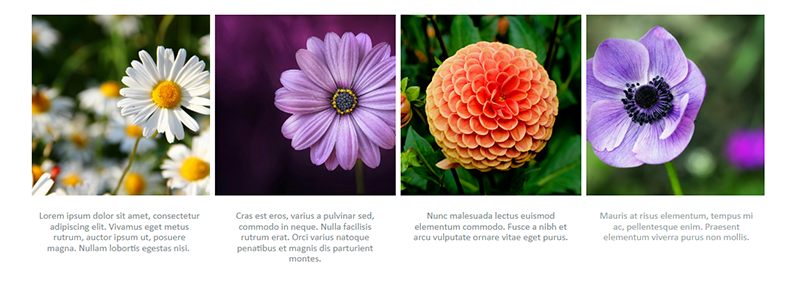
Adding two Product Highlights modules continuously, you can create a photo gallery effect on your shop webpage.

8. Apply
Save  the changes.
the changes.
You May Also Like
Facebook Live and Video
You can add Facebook live streaming and videos onto the eshopland online shop, allowing customers to know more about your brand and products.1. Add a Facebook Live/Video module.Go to Admin Panel >... [read more]
Charge on Delivery (Paid by Receiver)
eshopland ecommerce platform allows merchants to add multiple shipping methods, to match merchants’ operational requirements and satisfy customers’ different shipping needs. Allowing the shipping fe... [read more]
Page Settings
eshopland platform allows you to specify the page settings your shop webpages, effectively improve the on-page SEO (search engine optimization) and make customers to search your shop on the search e... [read more]
Promotion Settings
Merchants can set different discounts and promotions on eshopland ecommerce platform (such as free shipping, order discounts, fixed amount discounts, specific product discounts, free gifts, etc.), a... [read more]