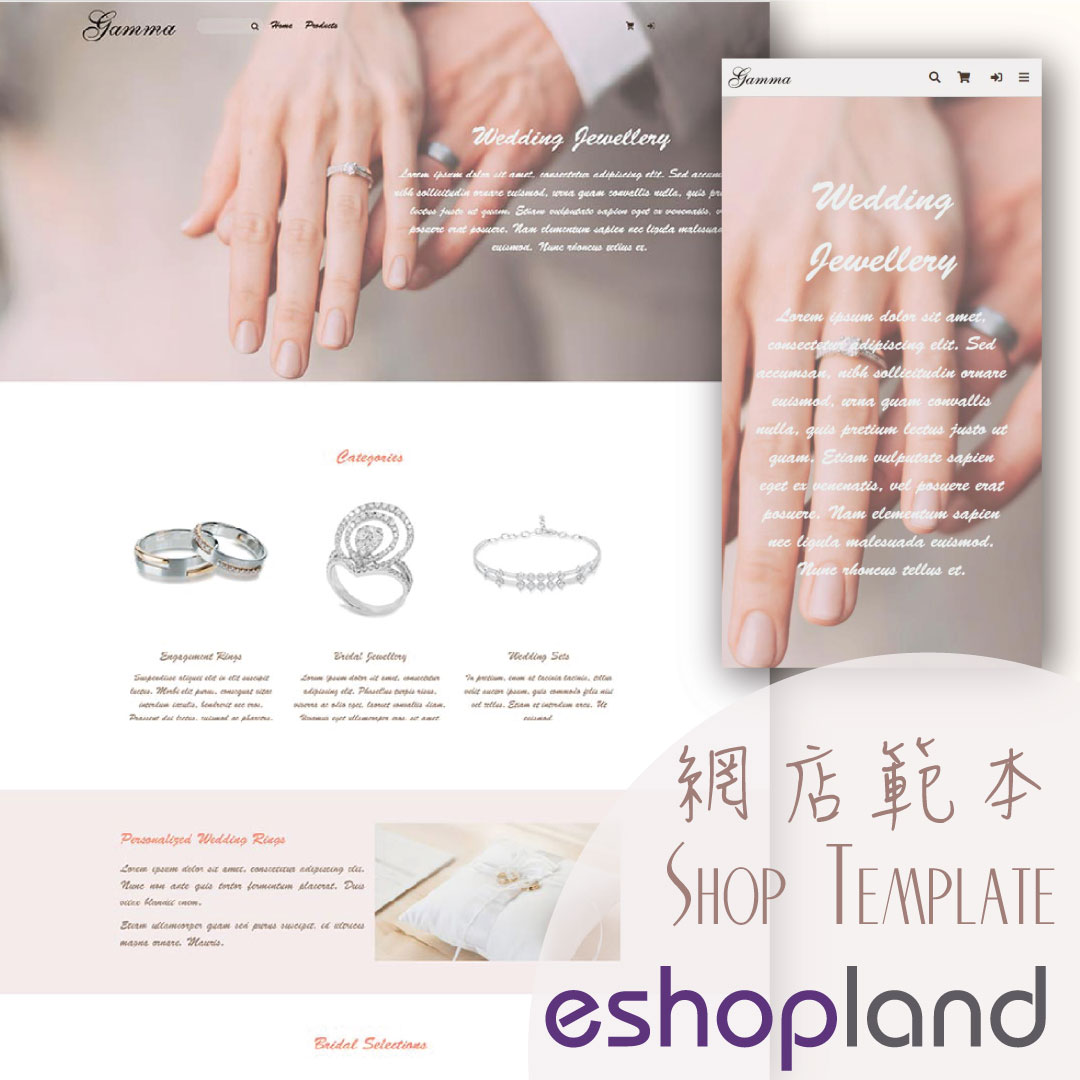Fixed Price Discount
Online Shop Promotional Offers Settings
On eshopland ecommerce platform, merchants can set up promotional discounts to offer fixed-price promotions to customers (e.g. any 3 items for $100) to attract customer purchases. Additionally, you can incorporate various promotional terms to align with your business needs. When customers proceed to checkout, the system will automatically apply and calculate the deducted discount amount based on your settings.
Offer Terms:
Total Purchase Quantity
Specified Products
Specified Categories
1. Add a New Offer
Enter Admin Panel > Promotions > Offers,
press Add  .
.
2. Setting the Name of the Offer
Offer Name is Mandatory.
Offer Name will be displayed on the checkout page.

3. Set up a Fixed Price Discount
Select Fixed Price from the Offer Types.
Enter the fixed price.
The system will auto generate the offer in text format on the Preview area according to your offer settings.
The offer text will be displayed when customers proceed cart checkout or shown on specified products.

You can “Customize” the offer text content.

4. Set up the Offer Terms
To set up a Fixed Price Discount, you must include discount “Conditions”.
Total Purchase Quantity
Customers buy over a specified quantity of products can enjoy the offer.
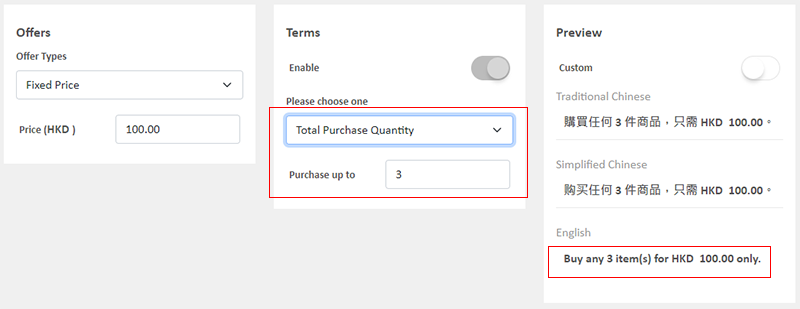
Purchase Over a Specific Quantity on Specified Products
Customers purchase over a specific quantity of any specified products can enjoy the offer.
Specified Product Quantity Limits:
"Standard" Plan – Maximum of 10 items
"Advanced" Plan – Maximum of 30 items
"Professional" Plan – Unlimited
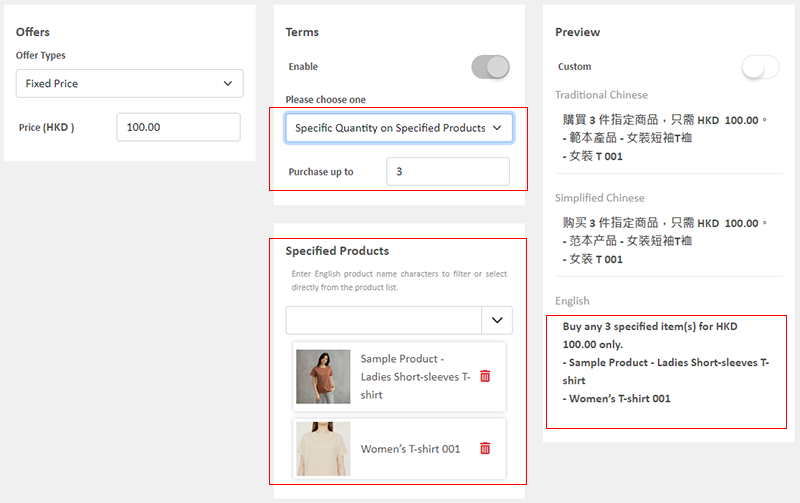
Purchase Over a Specific Quantity of Products from Specified Categories
Customers purchase over a specific quantity of products from specified categories can enjoy the offer.
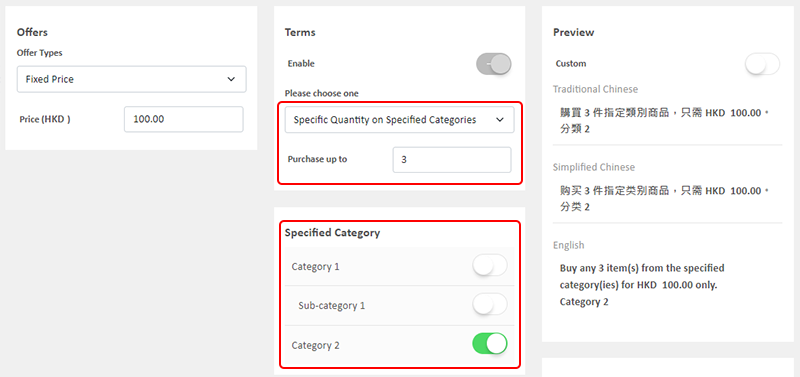
5. Other Settings
For more information on other discount setup methods, please refer to the following articles or other related tutorials on “Promotions Settings”.
Adding Discount Code to the Offer
You May Also Like
Time Limited Offers
Merchants can set various promotions and offers on eshopland ecommerce platform to boost sales. Time limited offers can effectively catch the consumer psychology and encourage immediate purchase.All... [read more]
ShipAny Waybill Printing (Android)
Merchant who has equipped with wireless printer can enjoy wireless waybill printing by using ShipAny logistics automation services on eshopland Android App. 1-button wireless printing, no plugin is ... [read more]
Hongkong Post EC-GET Order Management
Merchants can automatically generate Hongkong Post EC-GET address labels on eshopland system backend. They can print the labels and post directly without paying any additional service fees or instal... [read more]
Auto Deduct Order Inventory
The comprehensive eshopland online shop platform automatically updates inventory records based on the real-time status of online shop orders, eliminating the need for manual inventory updates by mer... [read more]