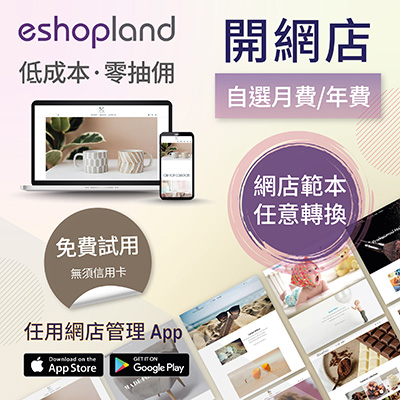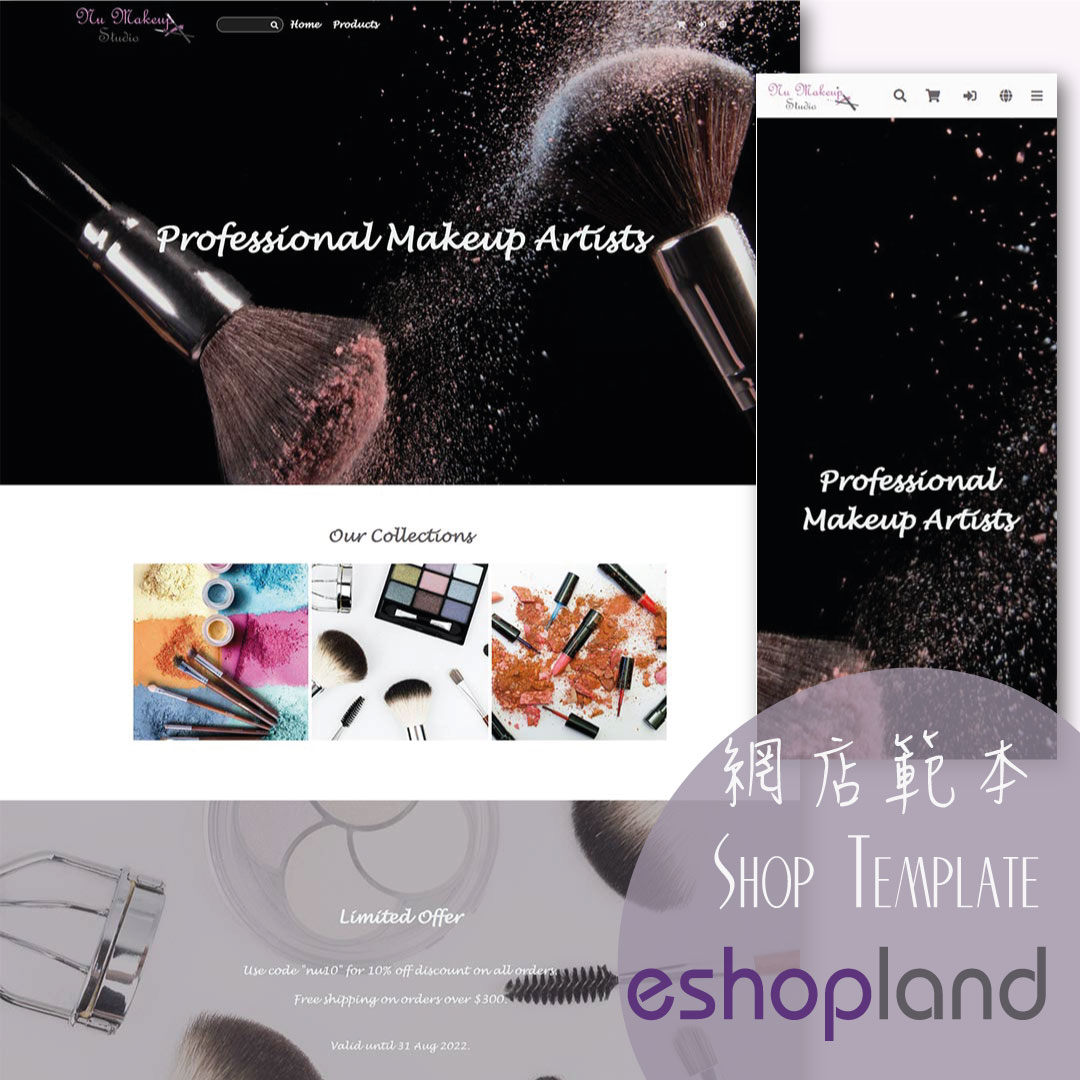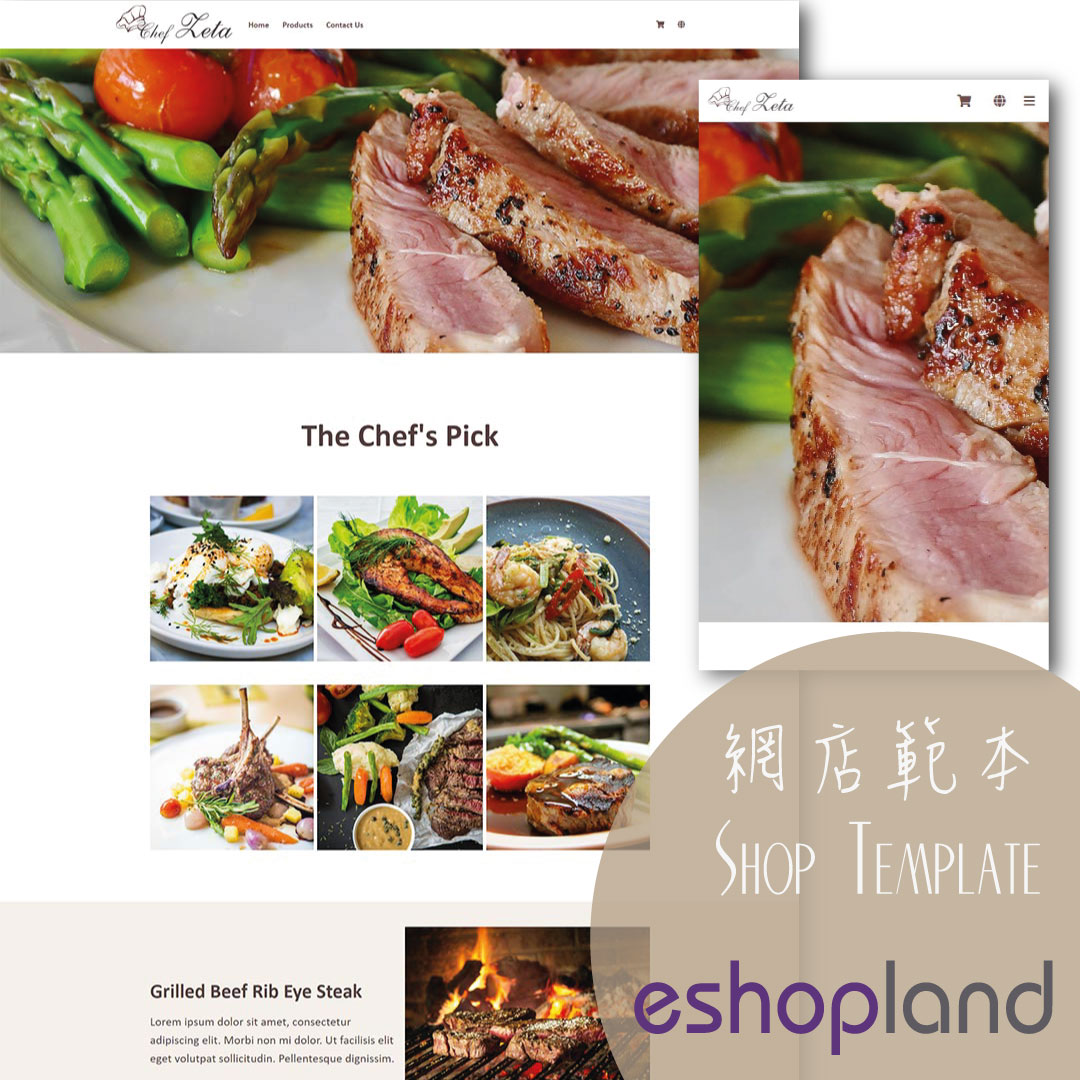Customer Blacklist
On eshopland ecommerce platform, shop administrators can add specific uncooperative customers to blacklist in order to avoid unnecessary conflicts and can enhance operational efficiency.
1. Adding customer to blacklist on the Customer Information Page.
Go to Admin Panel > Customers, select a customer and enter the Customer Information Page.
Enable  Add to Blacklist feature to add the customer to blacklist instantly.
Add to Blacklist feature to add the customer to blacklist instantly.
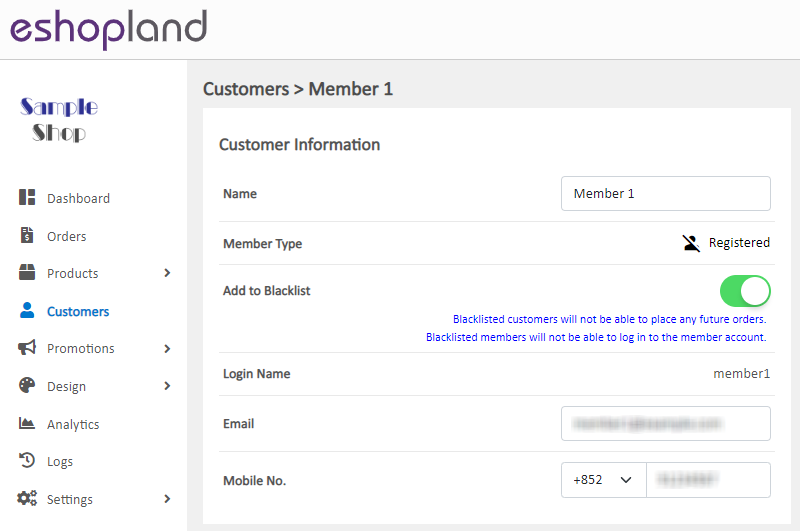
A Slash will be added onto the blacklisted member customer icon; and the icon color will change from blue to black.
A Slash will be added onto the blacklisted non-member customer icon; the icon color will remain in grey.
Blacklisted non-member customers:
Not able to complete cart checkout nor place any future orders with one’s mobile number and email address.
Blacklisted member customers:
Not able to sign in to one’s shop member account.
Not able to complete cart checkout nor place any future orders with one’s mobile number and email address.

To remove the customer from blacklist, just simply Disable  Add to Blacklist feature, the customer status and access rights will be back to normal immediately.
Add to Blacklist feature, the customer status and access rights will be back to normal immediately.
2. Bulk Actions.
You can Add or Remove customers from blacklist by using bulk actions on the Customer List.
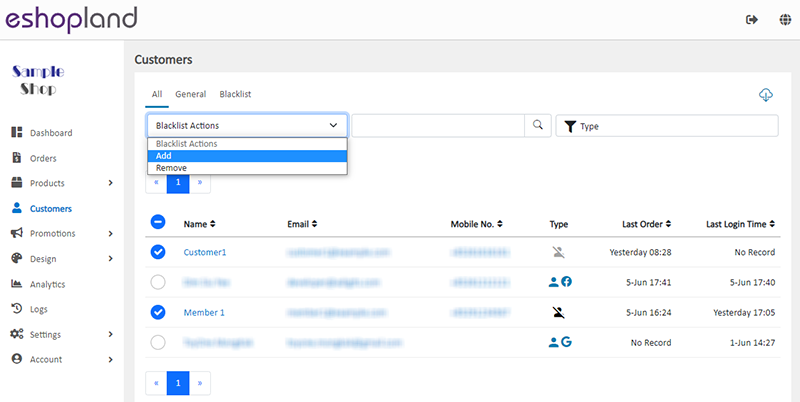
3. Auto add over-the-limit customers to blacklist.
Go to Admin Panel > Settings > Orders, Enable  the Order Limit function.
the Order Limit function.
Set the Time Interval and Maximum number of orders, then Enable  the Auto add over-the-limit customers to blacklist feature.
the Auto add over-the-limit customers to blacklist feature.
The system will auto add the customers who order over the set limit to blacklist.
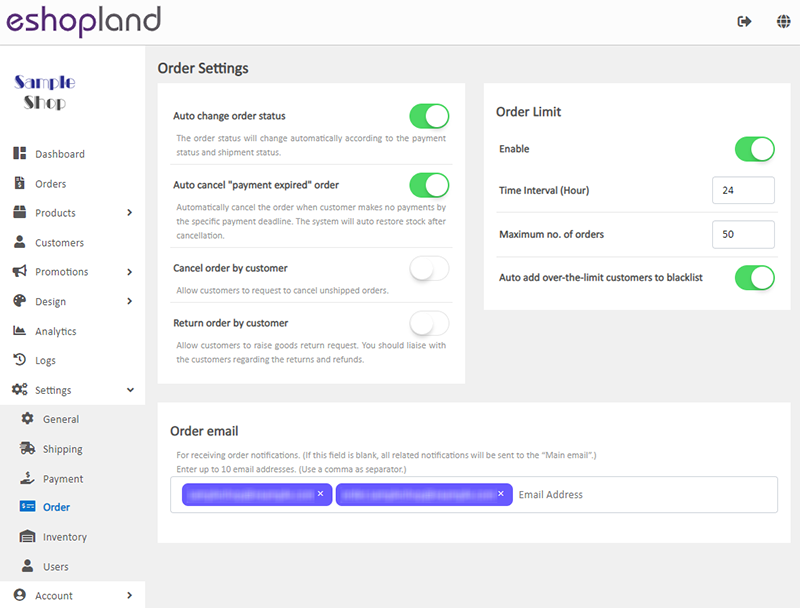
You May Also Like
Manage Membership e-Coupons
Merchants can manually issue, adjust and manage members' e-coupons (commonly known as 'shopping credits') through the online shop admin panel, to fulfill the actual needs of the online shopping busi... [read more]
Limited Time Products
Merchants subscribed for eshopland “Professional” plan can set individual products as “Limited Time” products to effective attract customers’ order within the limited period. This feature is also ap... [read more]
Product Page Text Style
eshopland ecommerce platform offers multifunctional web design tools that empower merchants to creatively design your online shop pages. Using the single page design tool, merchants can set the text... [read more]
Custom Payment
eshopland allows you to customize your payment collection methods. You can choose the Cash on Delivery or Pay at Store template, edit the content and save it as your personalized payment collection... [read more]