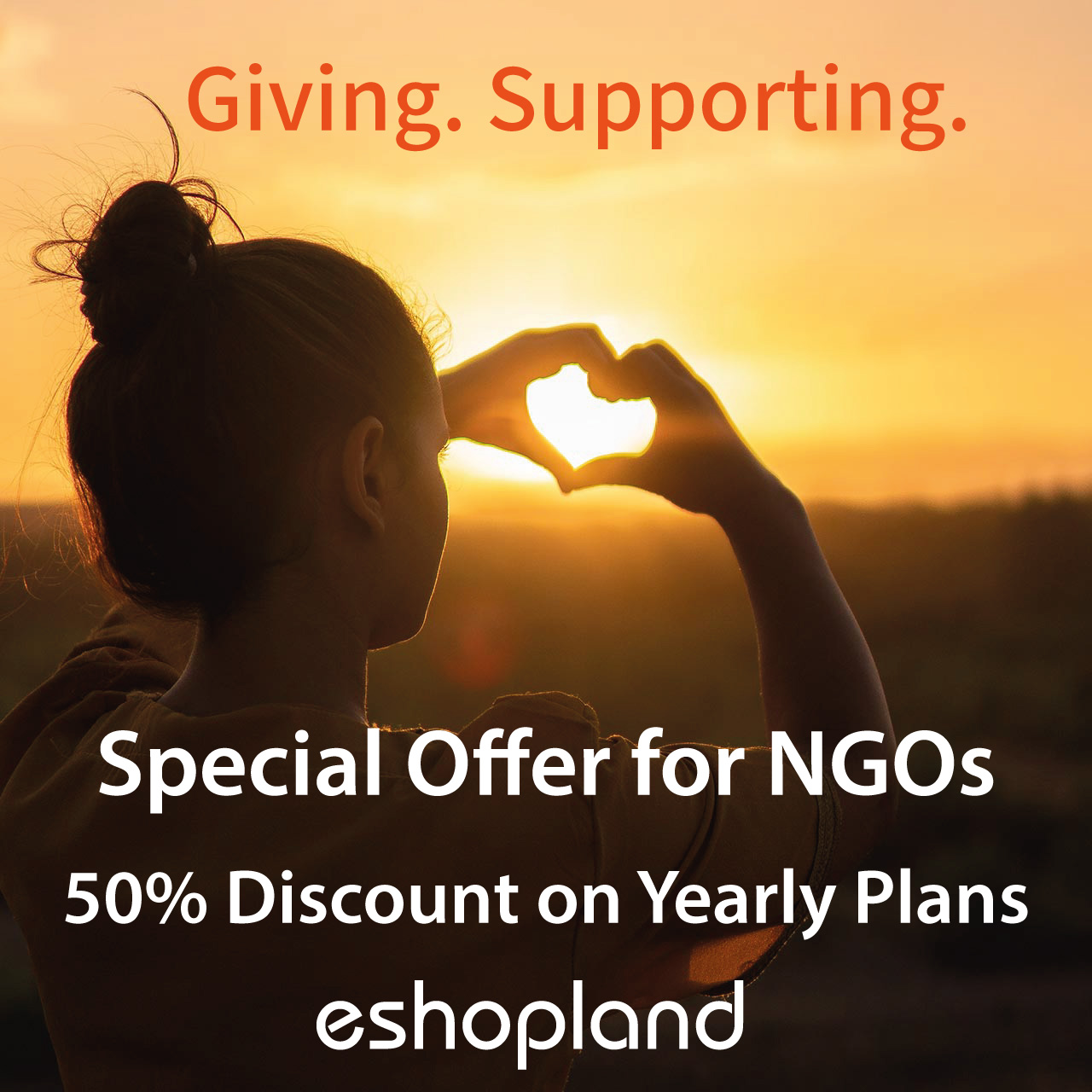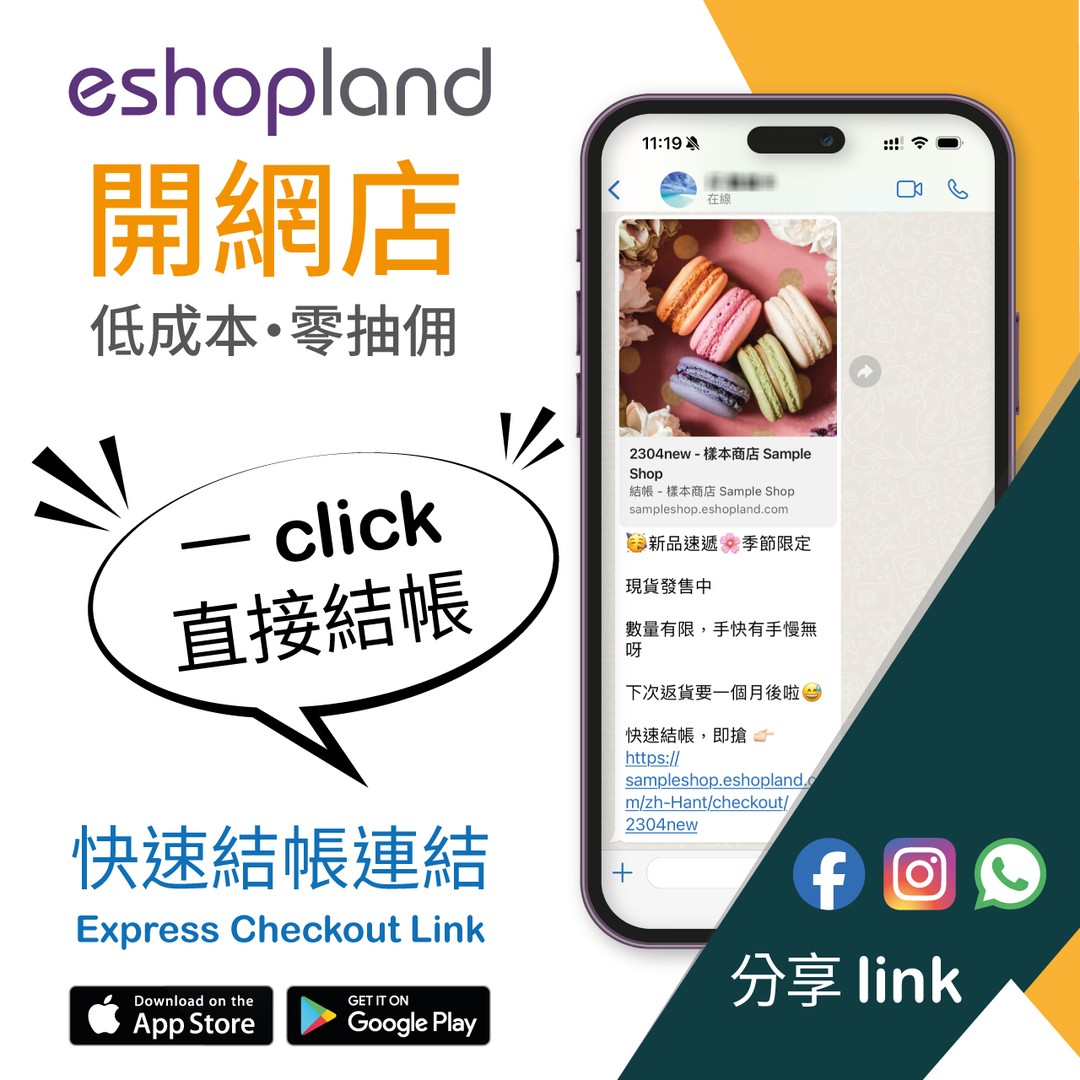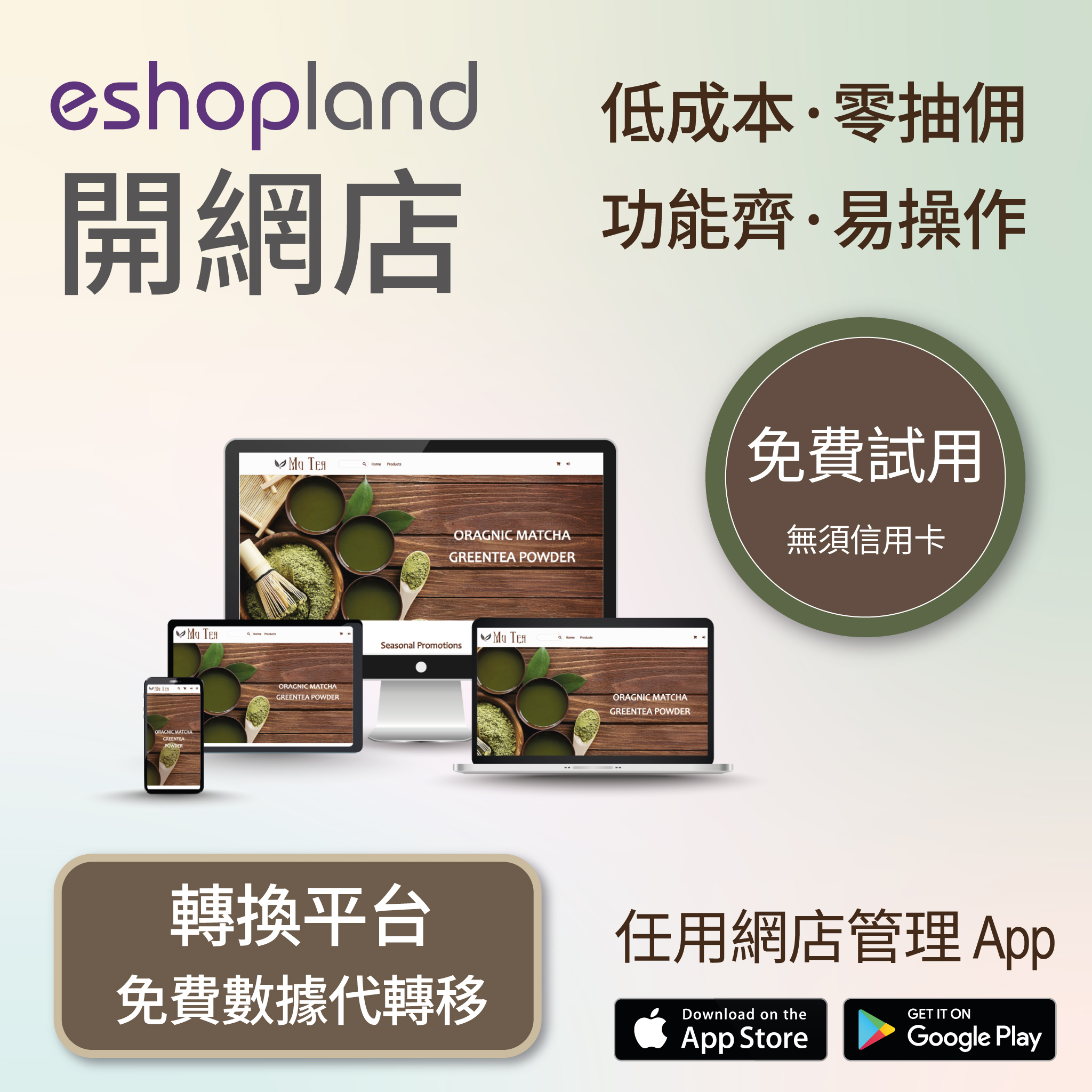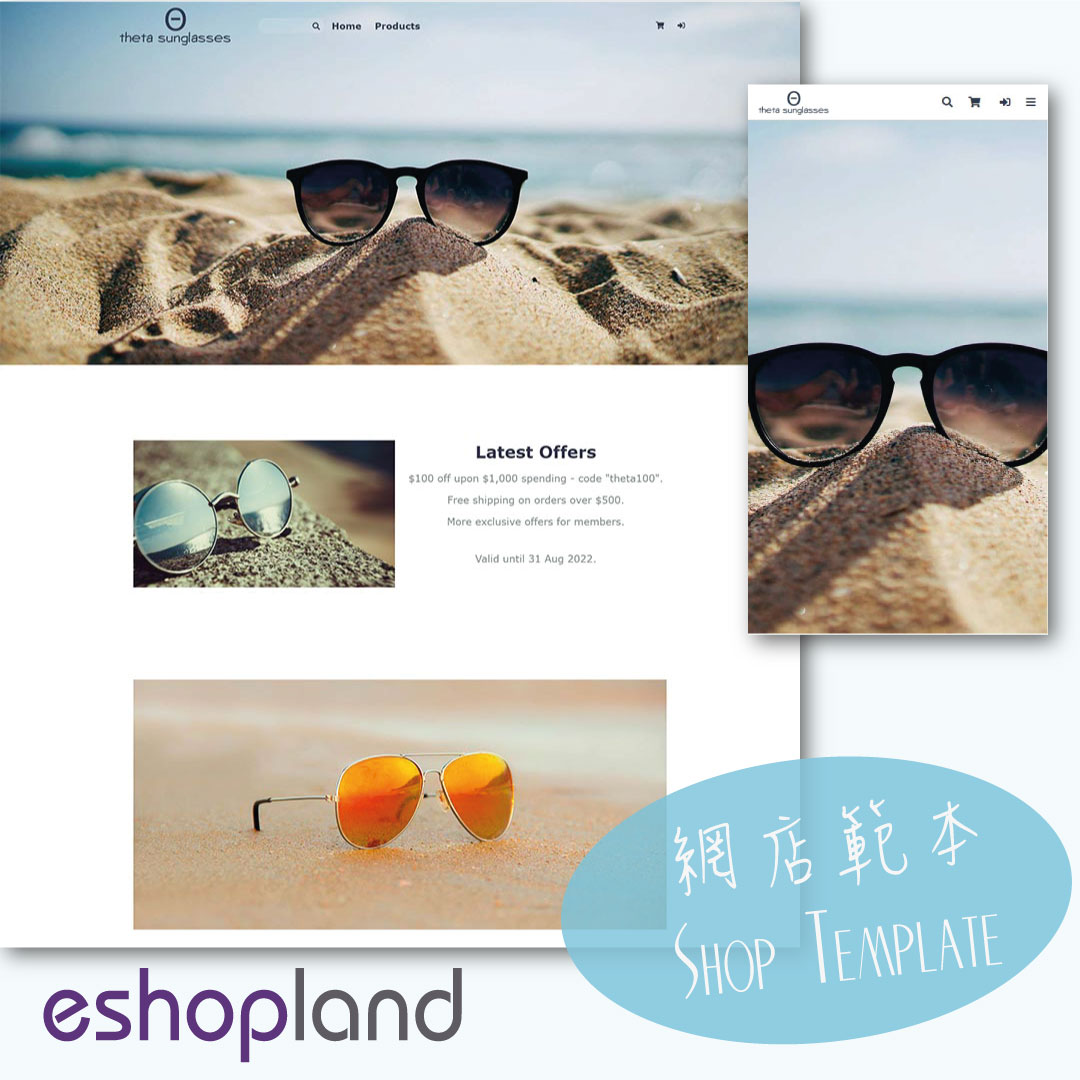Google Merchant Center
Google Merchant Center (GMC) is an official Google merchant tool for merchant to provide shop and product information to Google and make it available to users across Google. That means your shop and products are available to users when they search on Google.
eshopland platform applies the Content API approach to connect with Google Merchant Center. Merchants are only required to upload the Content API Key during the initial setup, your product data will then be auto updated to Google whenever you add, edit or delete products on your online shop, no need to do it manually every time.
Google Merchant Center feature is only applicable to specific service plan users; free-trial plan is not eligible to this function. For more details, please refer to our Pricing.
1. Sign up for Google Merchant Center.
You are required to have a Google account (like Gmail) to sign up for Merchant Center. If you don’t have a Google account, go to accounts.google.com and create an account first.
If you are going to manage Google Ads by yourself, you are recommended to use the same Google account to sign up for Google Merchant Center.
Go to Google Merchant Center and Get started.
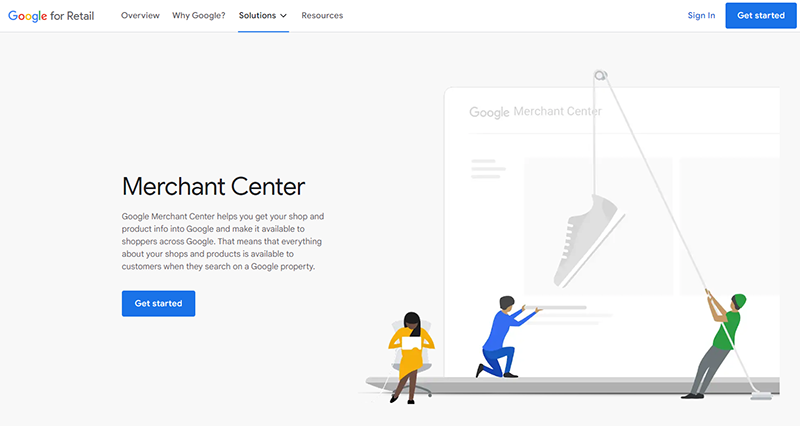
Enter your shop’s website and Continue.
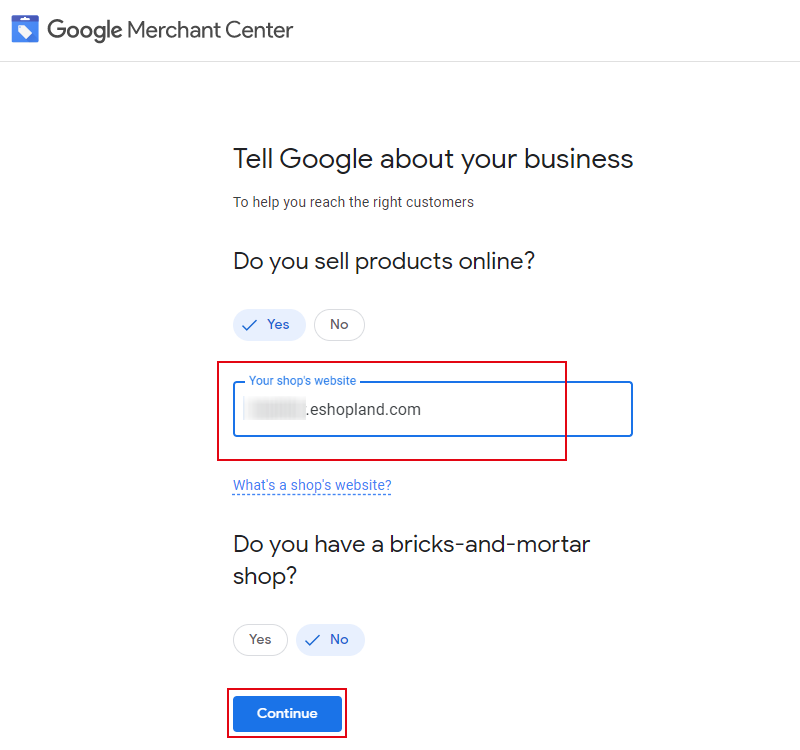
If you accept the terms of Google Merchant Center, press Create a Google Merchant Center account.
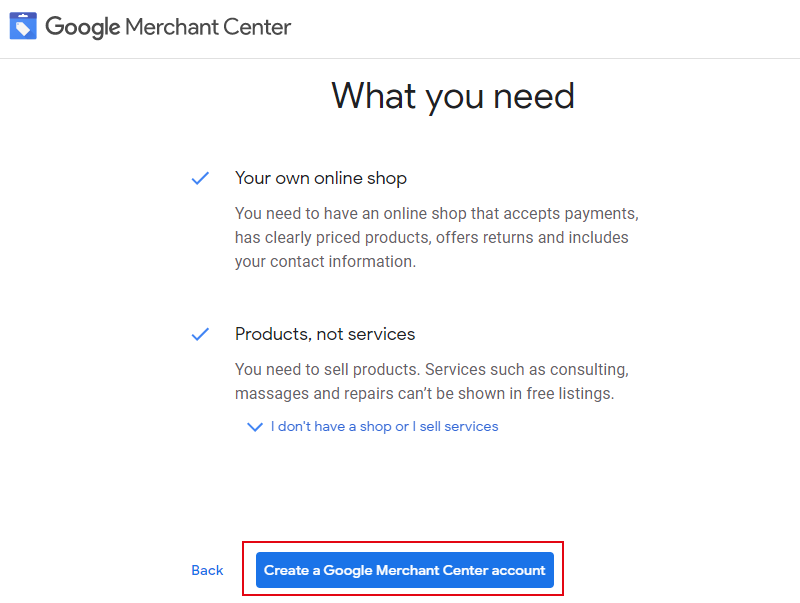
Enter your Business Name and Registered Country (or Region) and press Continue to Merchant Center.

Your account is almost ready, press Continue.
2. Set up Google Merchant Center Account.
Show products on Google
Press Continue.
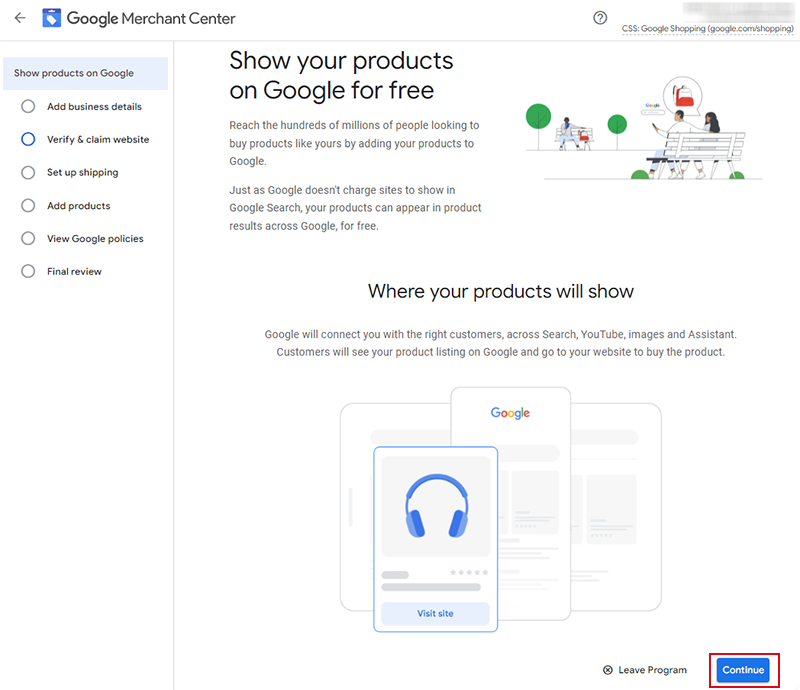
Add business details
Enter Business address and Save. You can enter “00000” as the Postal/ZIP code for Hong Kong.
Verify your Phone number, you can choose to verify your phone number by receiving sms text message or by phone call.
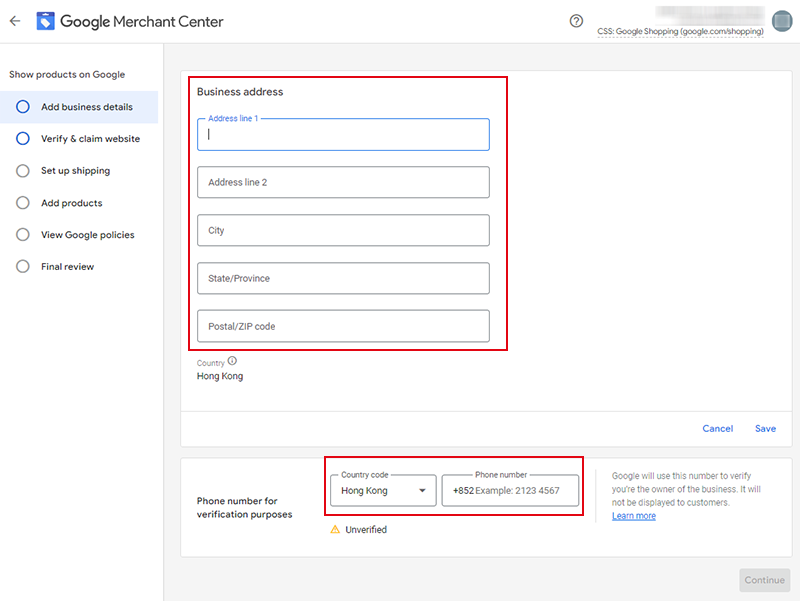
Verify & claim website
Copy the HTML tag generated for your website: <meta name="google-site-verification" content="xxxxxx" />
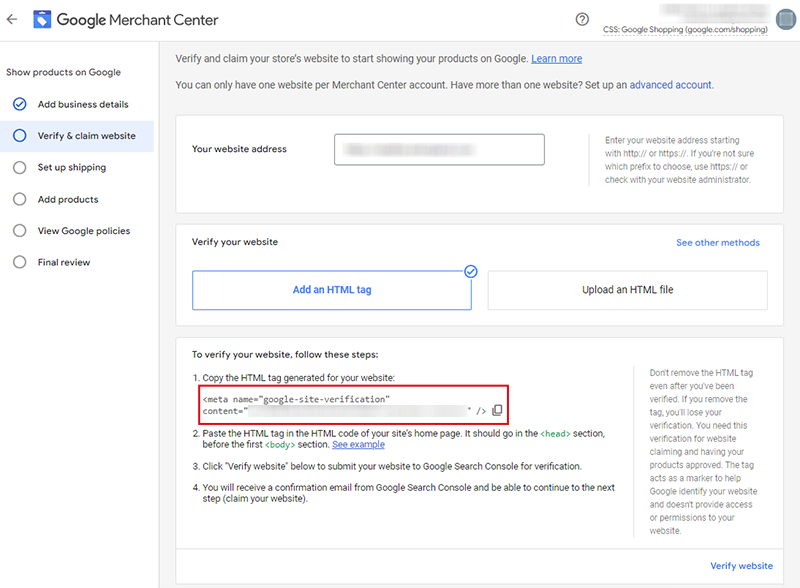
Go to eshopland Admin Panel > Settings > Integration,
Enable  Third Party Integration – Google,
Third Party Integration – Google,
Paste the HTML tag onto the Verify Ownership blank and Confirm  .
.

Then, return to the Verify & claim website page on Google Merchant Center to Verify website.
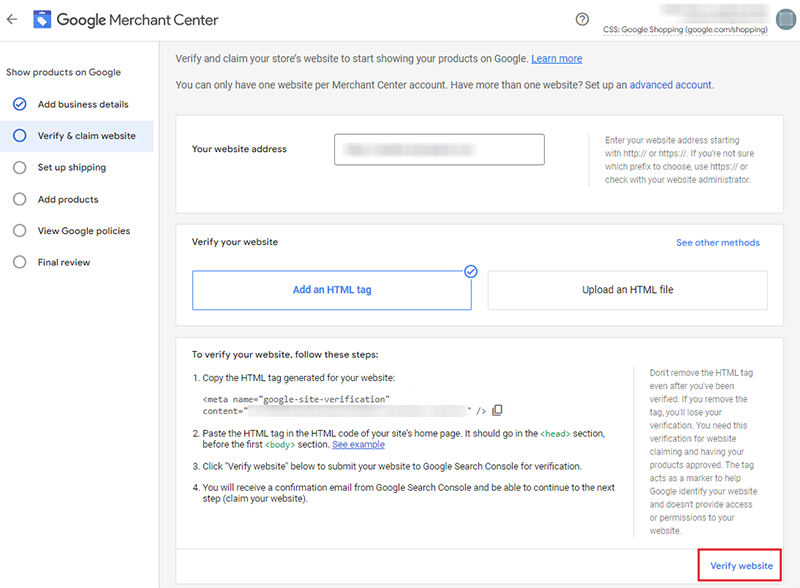
You will receive a “Verified” email from Google.
Next, Claim website.
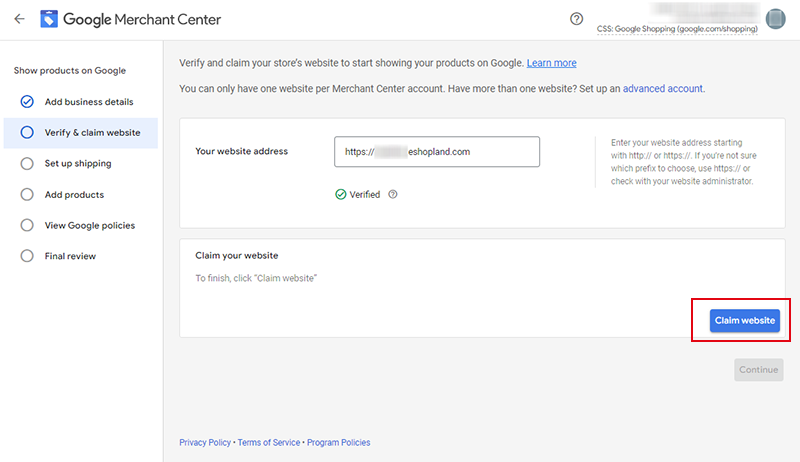
When you have claimed ownership of your website successfully, press Continue.
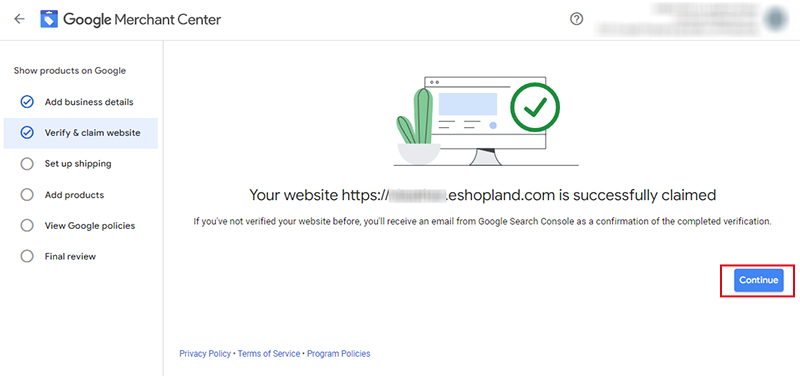
Set up shipping
Enter the shipping services and fees your online shop will offer.
Add products
Select Add multiple products at once.
Since eshopland applies the Content API approach to connect with Google Merchant Center, you are required to select “Add multiple products at once” in order to enable the auto product data update feature.
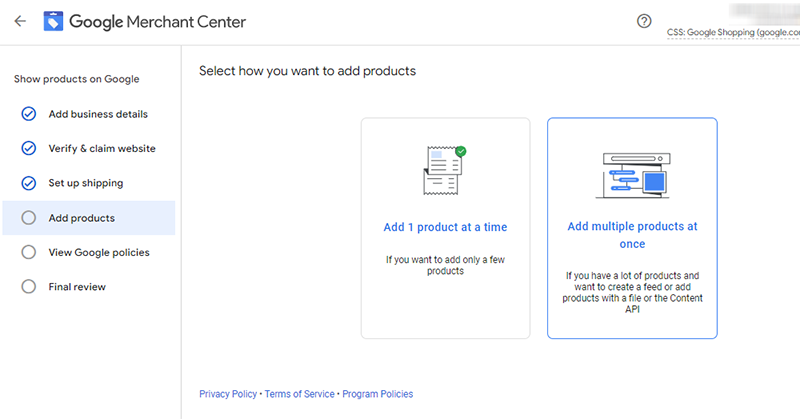
Select the countries/regions where you want to show your products on Google.

Select Language.
Select Free listings.
Continue.
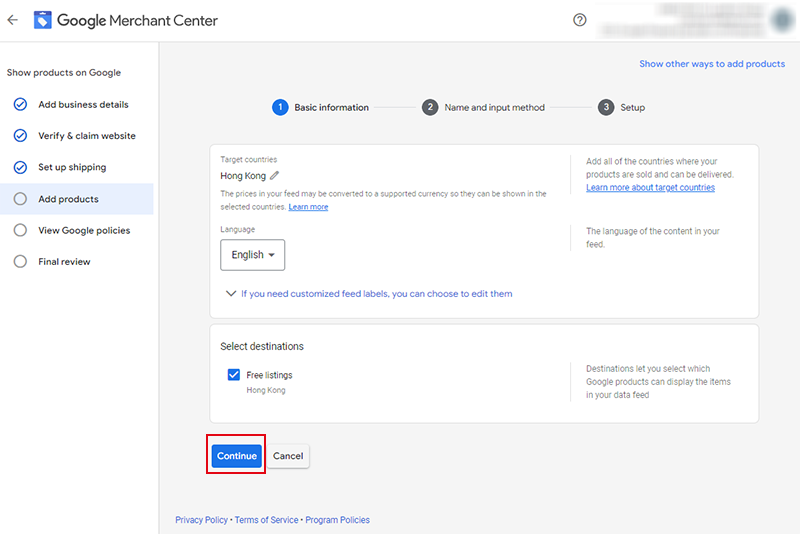
The following steps are very important; you are highly recommended to understand the operation steps thoroughly first.
Enter the Primary feed name. Primary feed is the feed which your auto update content come from. This name is for your own reference only and will not be disclosed to the public. For example, if you enter “eshopland”, you can easily recognize the products’ source.
Select Content API, then Create feed.
Now, Google will need to verify it’s you and you will be required to sign in your Google account.
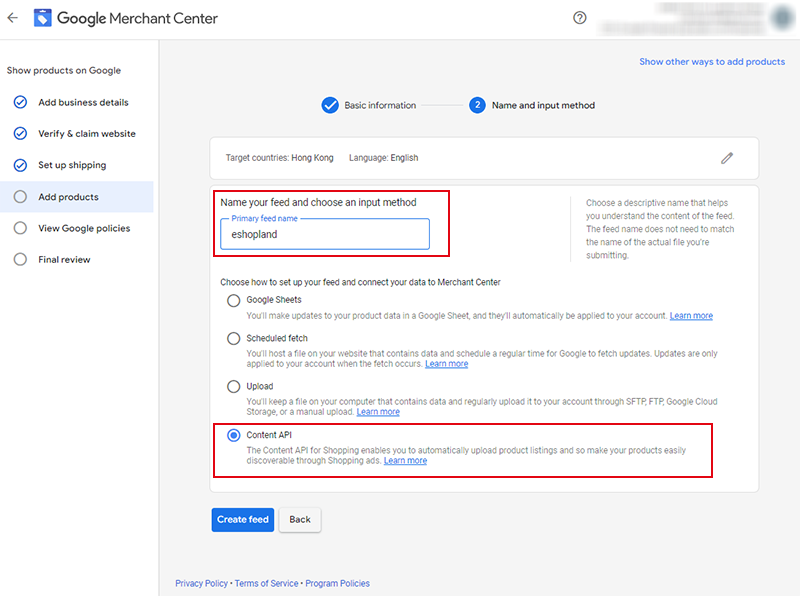
Create API key.
Accept Google Cloud Platform Terms of Services.
Accept Google APIs Terms of Services.
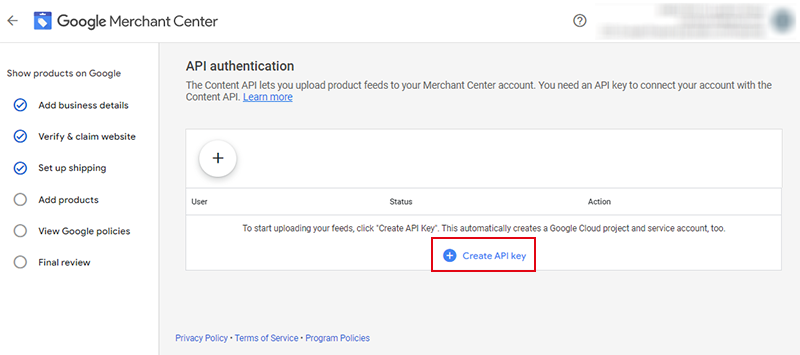
Google will auto create a Content API for your shop, which is a file named as “content-api-key.json”. The file will be auto downloaded onto your computer.
Please locate the file (e.g. in the “Downloads” directory) as you will have to upload it onto eshopland.
Please keep the Content API safely.
Please do not rename the Content API file.
Copy your Merchant ID.

Go to eshopland Admin Panel > Settings > Integration > Third Party Integration – Google,
Enable  Google Merchant Center,
Google Merchant Center,
Paste the Merchant ID.
Upload the Content API key, which is the “content-api-key.json” file just auto downloaded, then Confirm  .
.
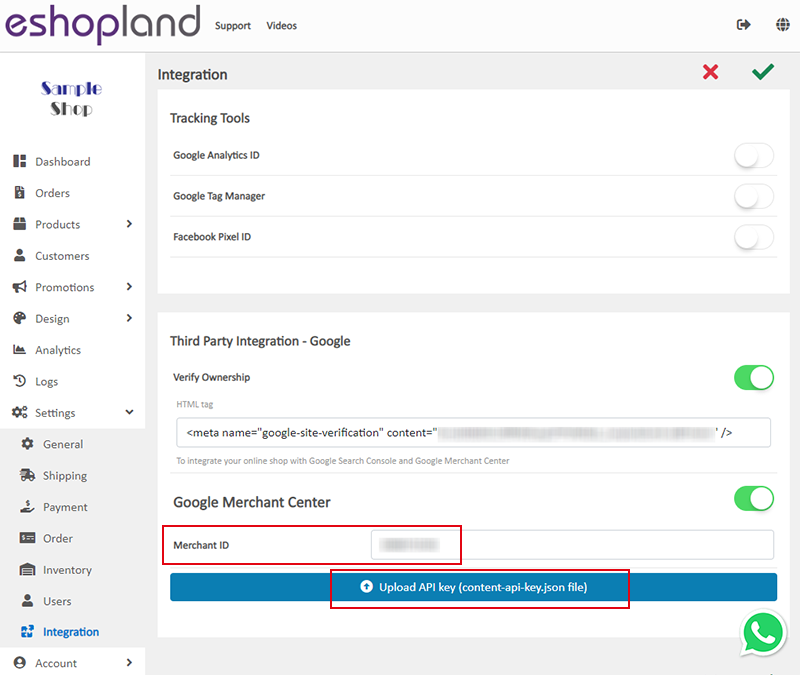
Now, you can return to Google Merchant Center.
View Google policies
Read through the Google policies and Start final review.
Final review
Google will review your product data and it typically takes a few days.
You have to add products onto eshopland before Google can review your product data.
Whenever you add, edit or delete your products, Google will auto review before posting your products.
The review time and regulations are all determined by Google. Please understand that eshopland has no rights on these matters.
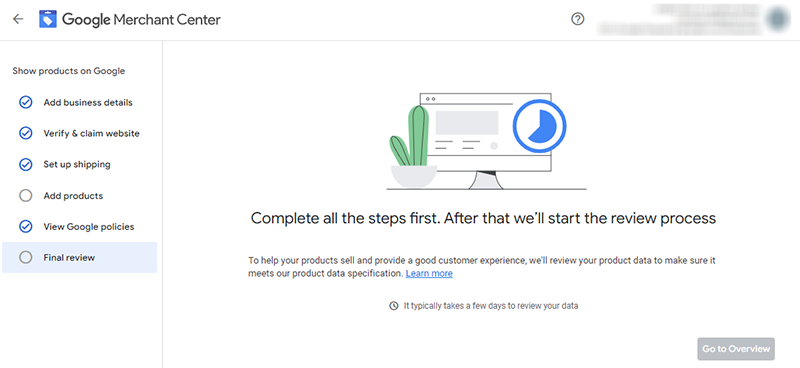
If you want to know more about how to use Google Merchant Center, please visit the official website of Google.
You May Also Like
Membership e-Coupons Settings
The merchants can offer e-coupons (commonly known as 'shopping credits') to members through eshopland ecommerce platform, as a way to reward and enhance customer loyalty. Members must first log in t... [read more]
Themes (Shop Templates)
eshopland platform offers different themes in various design styles for you to select and apply onto your online shop. Simply change the images and edit the text, your shop will be ready at a glance... [read more]
Connect to Facebook Page
eshopland ecommerce platform has added the function of auto-receive orders from social media (including Facebook and Instagram). Merchants must have a Facebook Page and Instagram business before usi... [read more]
Products In Category
Adding Products In Category module onto the webpage of your online shop, allow your customers to browse the products of a specified category more conveniently.1. Add a Products In Category moduleGo... [read more]