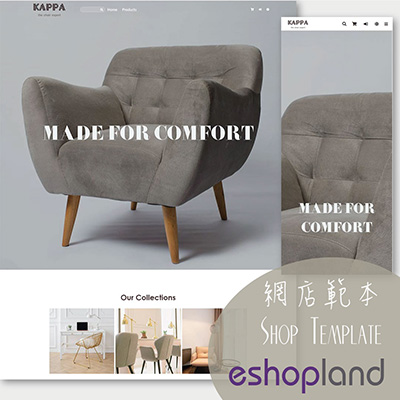PayPal Auto Payment Method
eshopland platform supports the international well-known payment platform, PayPal. Merchants and customers can process online ordering and payment transactions via PayPal, making online shopping more convenience and safe.
1. The PayPal payment methods offered on eshopland ecommerce platform
PayPal
AMEX - American Express
Mastercard
Visa
Discover
2. Understanding the PayPal’s Transaction Fees
When you buy or sell goods or services, or making any other commercial type of transaction and receive a payment using the PayPal “request money” feature, PayPal will call that a “commercial transaction” and a commercial transaction fee will be charged.
PayPal will charge 3.9% + fixed fee per each commercial transaction (the fixed fee of Hong Kong dollar is HK$2.35).
All the fee information about PayPal is collected from PayPal’s official website: https://www.paypal.com/hk/
For more details about PayPal, please visit the PayPal’s official website.
Notice:
Since eshopland has become PayPal’s partner, our year plan users can apply for a discounted rate specially offered to eshopland merchants by PayPal. PayPal will follow-up your application and contact you directly.
3. Adding PayPal as a Payment Method of Your Online Shop
Go to Admin Panel > Settings > Payment.
Click Add  to add a new method, select PayPal (Credit Card) on the list.
to add a new method, select PayPal (Credit Card) on the list.

4. Fill in your PayPal Account Information
Press “Login to PayPal”, the page will be directed to the PayPal Official Sign in Page. “Sign in” or “Sign up” your PayPal Account.
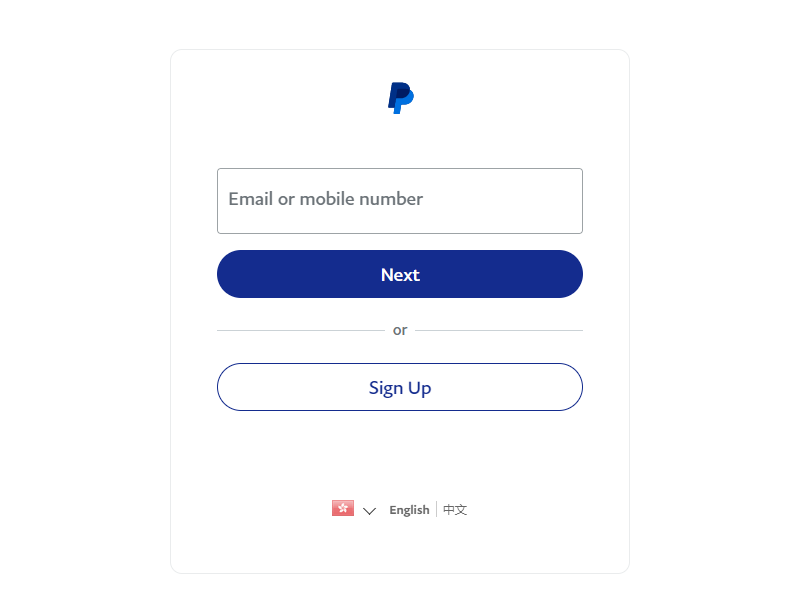
Enter the PayPal Account Main Page, then press “Developer” on the header.
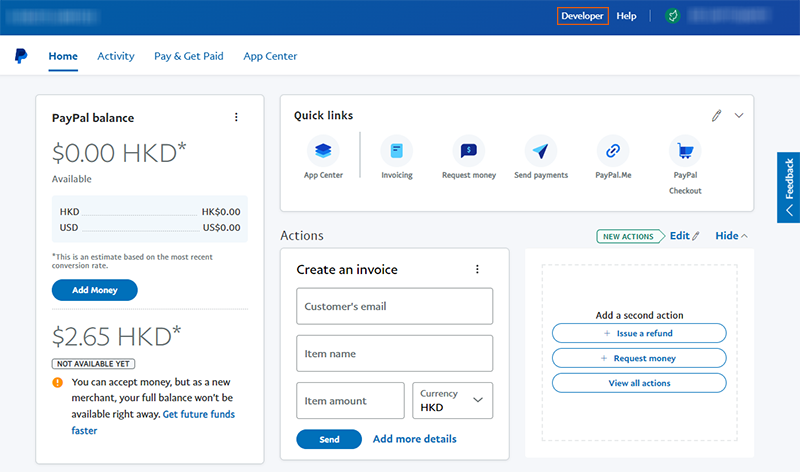
Enter the PayPal Developer Page, the page will direct to the “PayPal Developer Dashboard”.
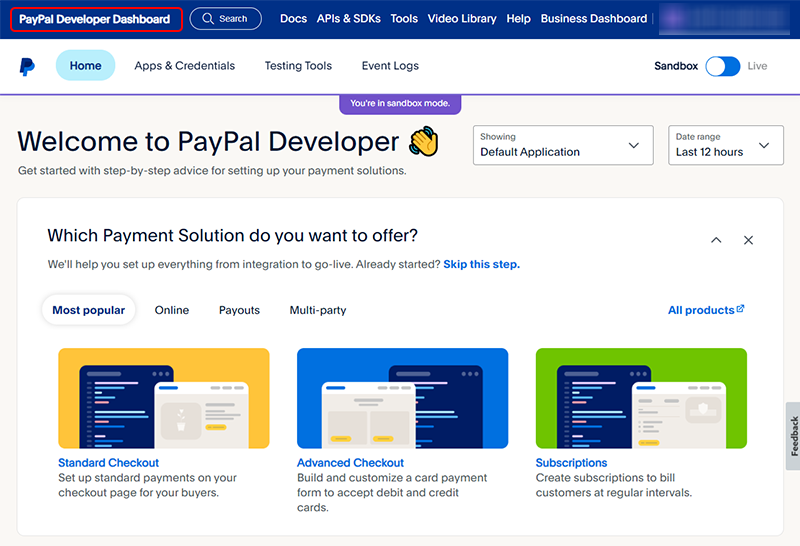
Select “Live”. (The default option is “Sandbox”.)
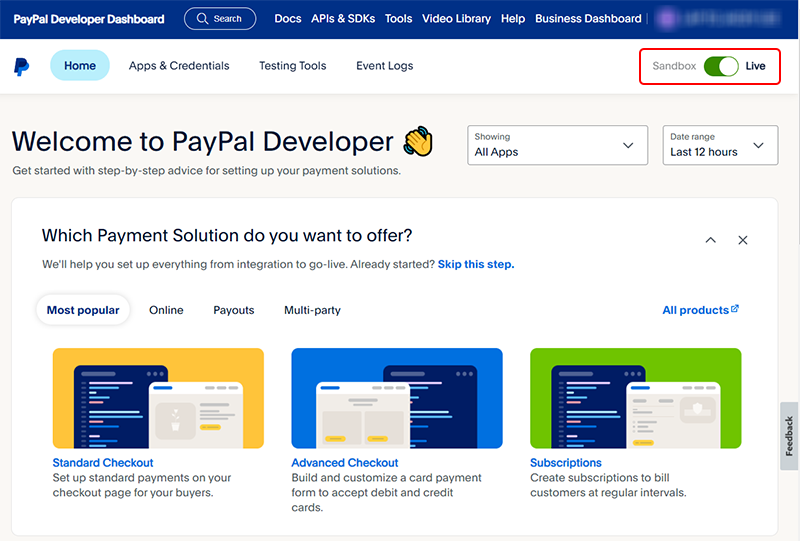
Go to “Apps & Credentials” and then press “Create App”, a set of PayPal account credentials will be generated automatically.
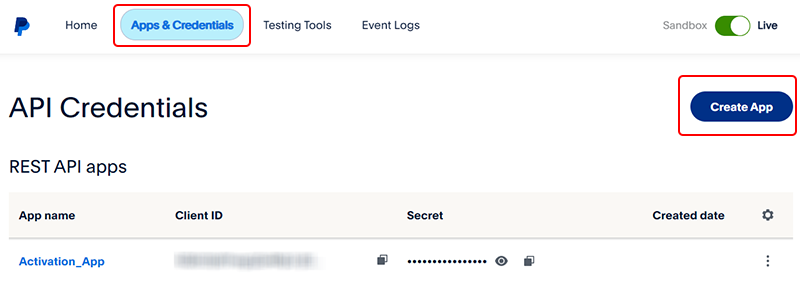
Fill in the App Name and press “Create App”, your account credentials will auto generated.

Click on the App name to view the Live API Credentials.
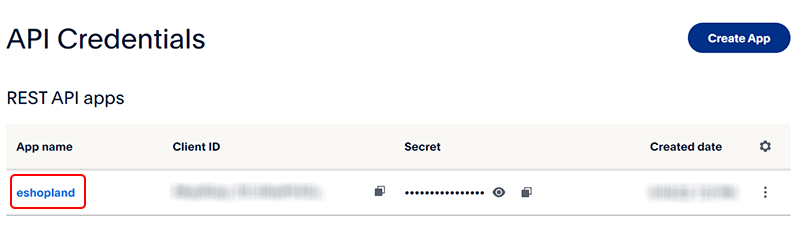
Copy your PayPal Account Email, Client ID and Secret key.
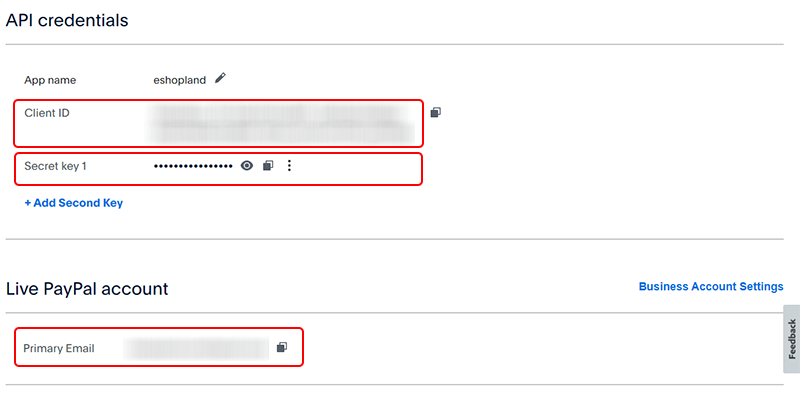
Return to eshopland new payment method setup page and paste your PayPal Account, Client ID and Secret onto the corresponding fields. Then fill in the Beneficiary Name.
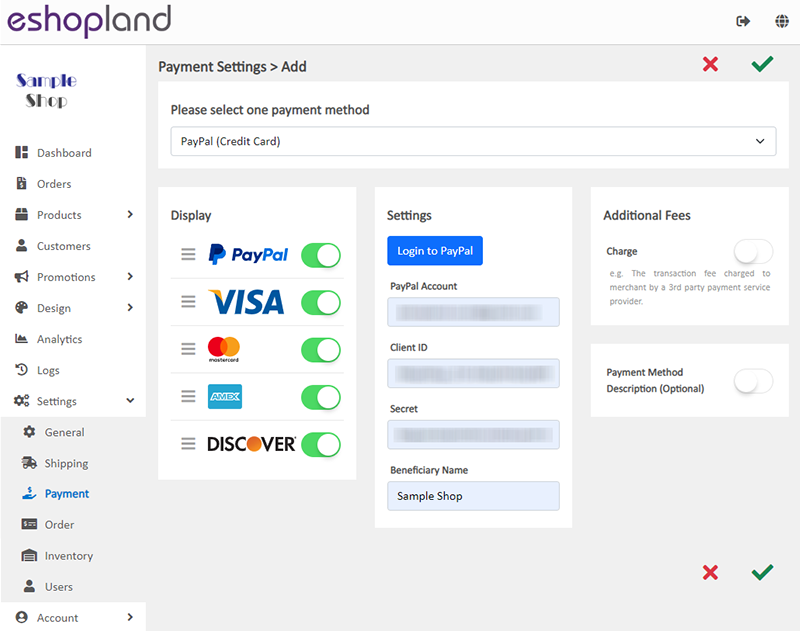
5. Other Settings
Display – the icons of the payment method
You can select which icons to be displayed on the footer of your online shop webpage.
Additional Fees – additional charges to be paid by customers who choose to settle the payment by this method
Optional.
You can choose to charge on a fixed rate or charge by percentage.
Payment Method Description – terms of settling the payment by this method
Optional.
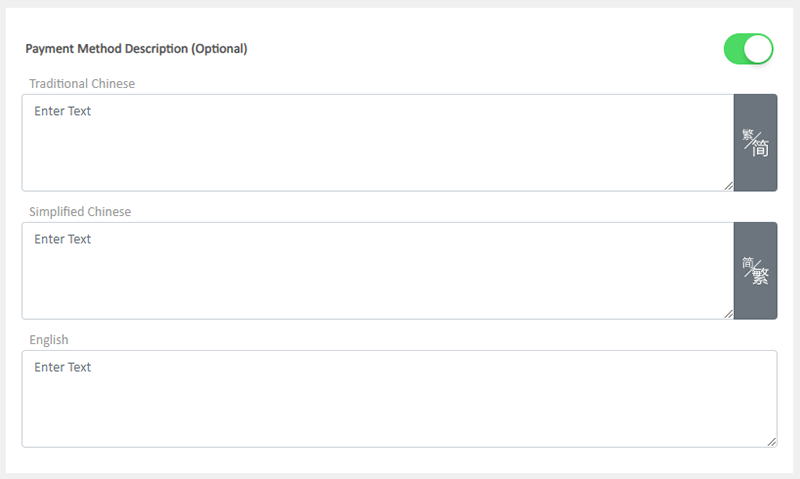
6. Apply
Save  the settings when finished. Now, your customers can pay for the orders on your online shop by PayPal.
the settings when finished. Now, your customers can pay for the orders on your online shop by PayPal.
You May Also Like
Customer Order Records
The authorized shop administrators can view customers’ order records and real-time order status on the customer information page.1. Go to Admin Panel > Customers, select a customer and enter the Cus... [read more]
Time Limited Offers
Merchants can set various promotions and offers on eshopland ecommerce platform to boost sales. Time limited offers can effectively catch the consumer psychology and encourage immediate purchase.All... [read more]
Promotion Settings
Merchants can set different discounts and promotions on eshopland ecommerce platform (such as free shipping, order discounts, fixed amount discounts, specific product discounts, free gifts, etc.), a... [read more]
Manage Online Shop Offers
Merchants can easily manage all set promotional offers on eshopland online shop platform. The system supports bulk operations, and download sales records of promotional activities on the admin panel... [read more]