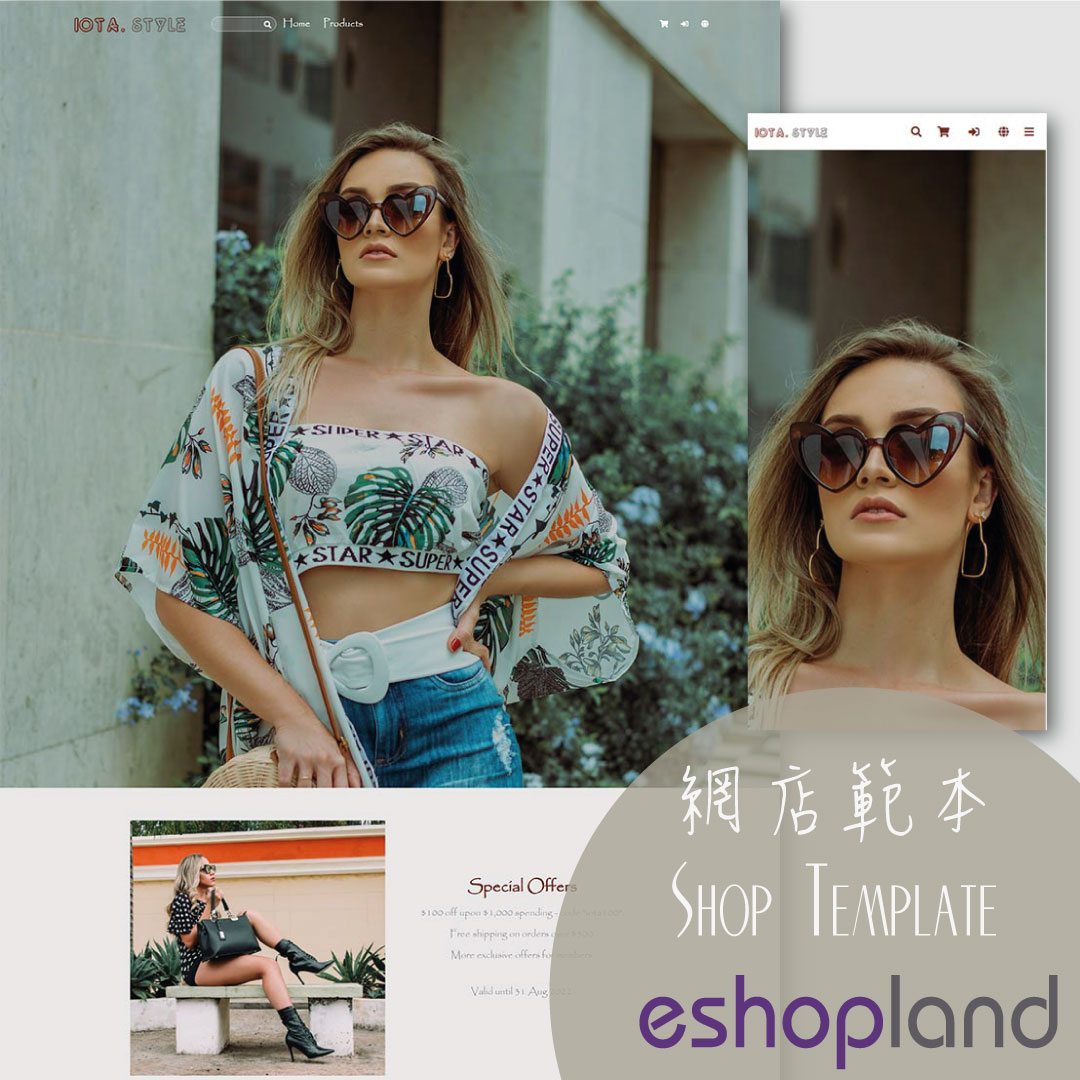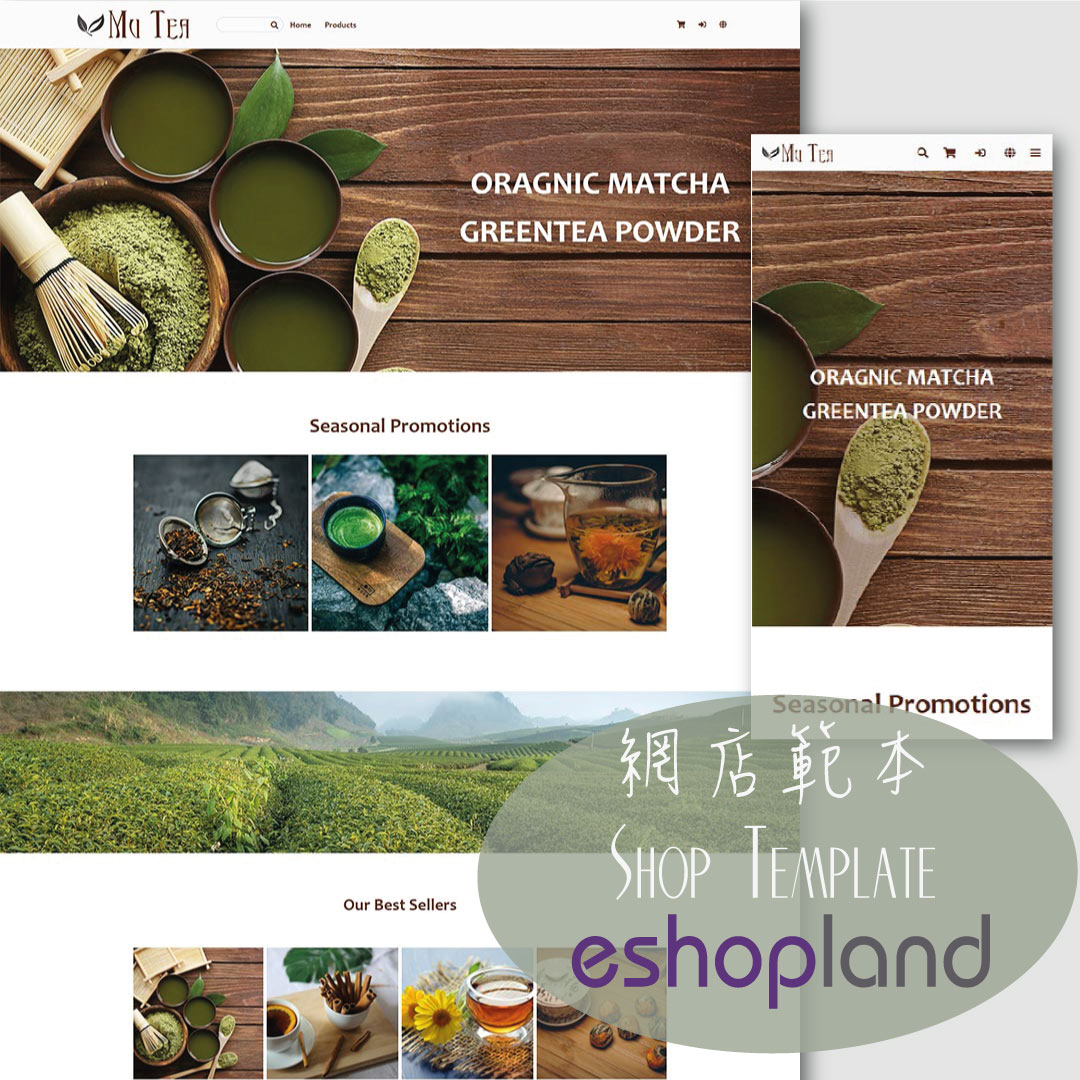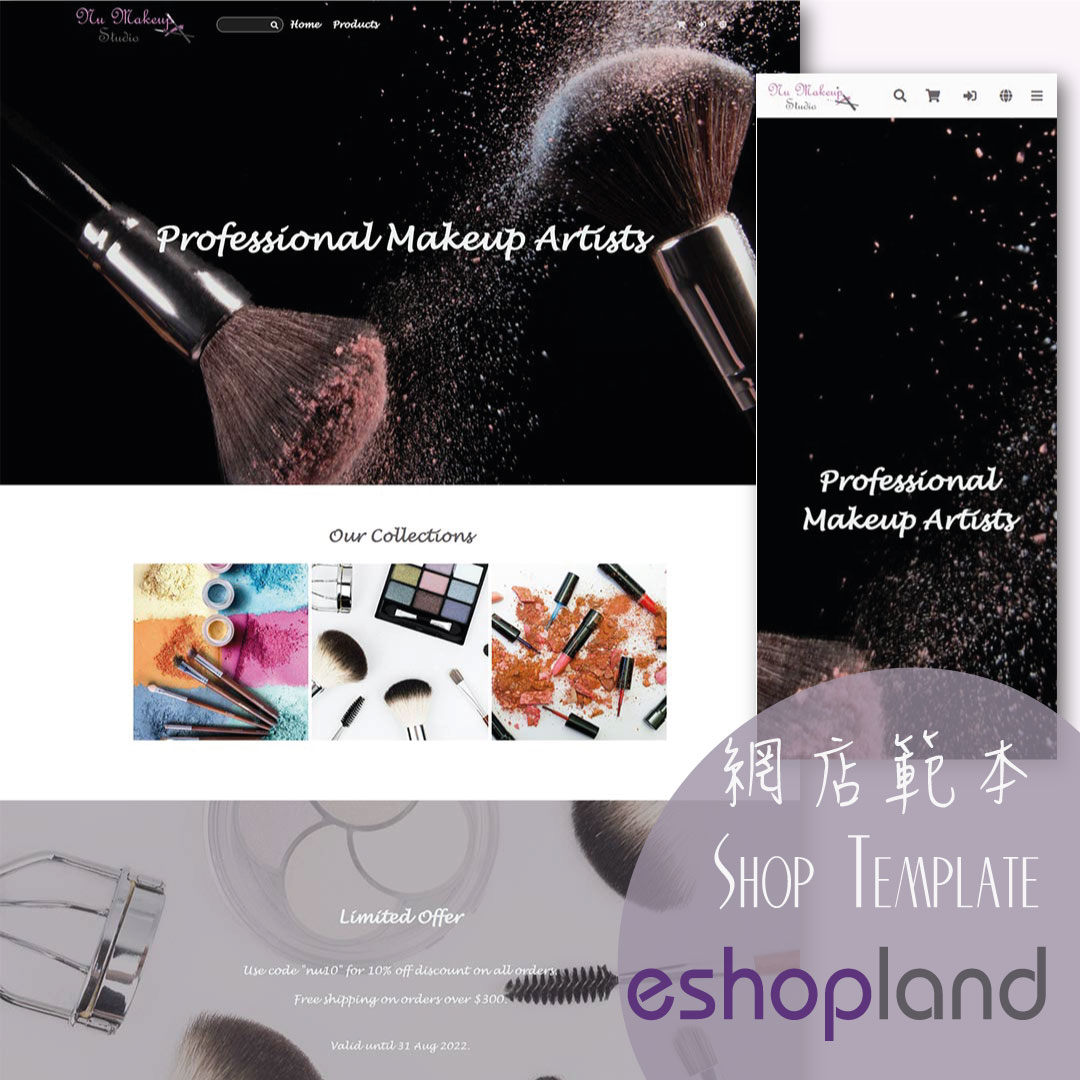QFPay Online Payment
eshopland ecommerce platform integrated with QFPay payment gateway system which supports various payment methods such as credit cards, digital wallets and other online & offline payment methods. eshopland users can apply for cheap-rate transaction handling charges specially offered by QFPay.
On eshopland, merchants can collect payment by Visa, Master, Apple Pay, UnionPay QR Code Payment, AlipayHK, Alipay, WeChat Pay, FPS and Tap & Go through the QFPay payment gateway. Merchants only have to apply for one account to activate multiple payment methods on QFPay. Merchants can check and manage the transaction records as well as to apply for settlement on the QFPay portal.
1. Apply for QFPay Merchant Account.
Go to Admin Panel > Settings > Payment.
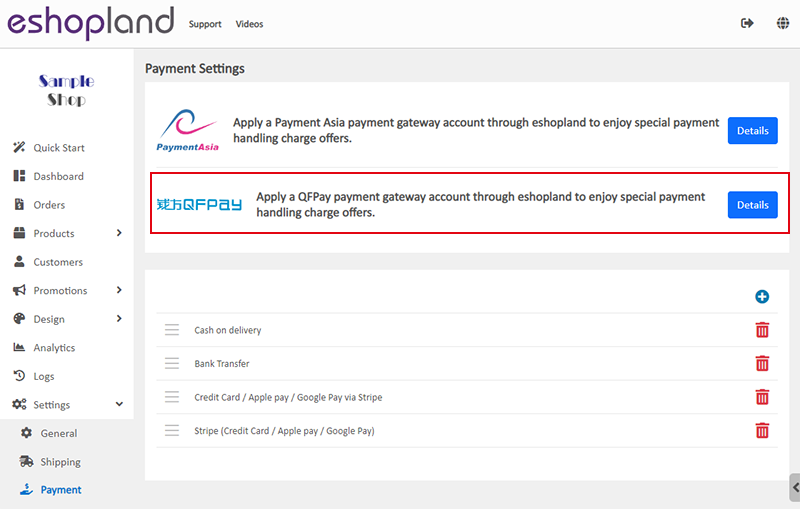
Enter the registered company name, contact person details and major product category,
then press “Apply Now”.
Generally, QFPay will contact the merchant directly in two working days upon receipt of the application.
To enjoy the cheap-rate transaction handling charges specially offered by QFPay, merchants are required to submit the QFPay merchant account application though eshopland.
Documents to be required: business registration, company registration, incorporation form, annual return, identification and address proof of the authorizer(s), online shop website, etc.
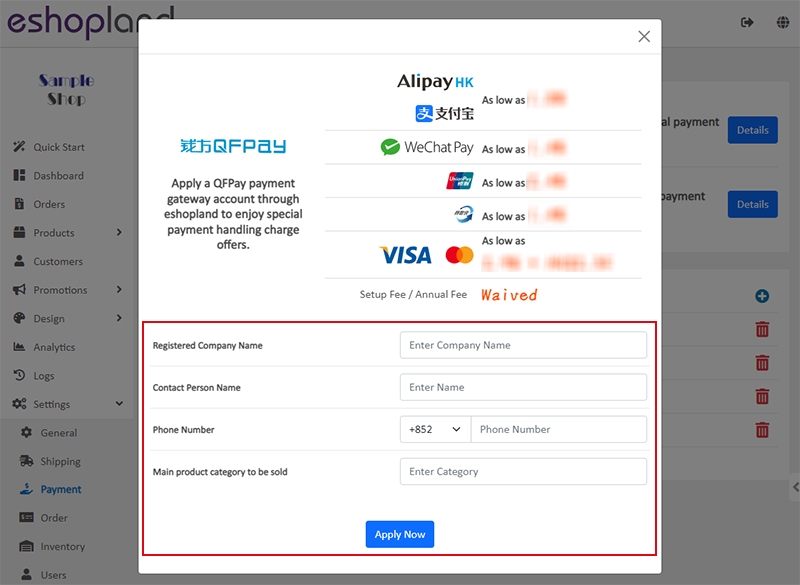
The cheap-rate transaction handling charges offer is provided to eshopland merchants by QFPay, all handling charges will be directly deducted from the transactions by QFPay. Any update on the handling charges offer will not be notified by us. QFPay reserves the right of final decision on the handling charges offer.
2. Connect to QFPay Account
Once your Merchant Account is successfully registered with QFPay, you will receive a confirmation email from QFPay.
Copy the “API Code” and “API Key” provided by QFPay.
Go to eshopland Admin Panel > Settings > Payment, press Add  and select QFPay from the list.
and select QFPay from the list.
Paste the “API Code” and “API Key” onto the corresponding fields.
Fill in the Beneficiary Name.
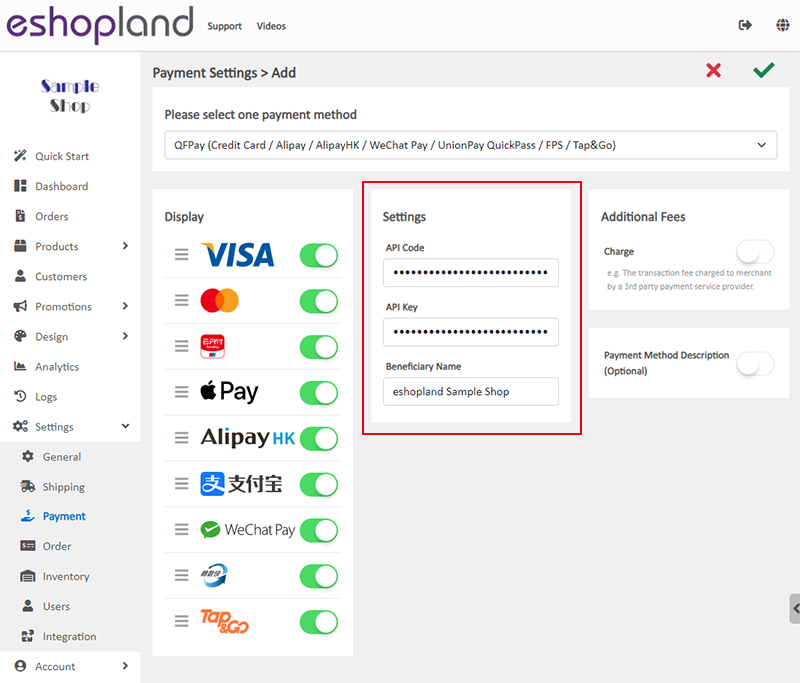
3. Other Settings
Display – the icons of the payment method
You can select which icons to be displayed on the footer of your online shop webpage.
Additional Fees – additional charges to be paid by customers who choose to settle the payment by this method
Optional.
You can choose to charge on a fixed rate or charge by percentage.
Payment Method Description – terms of settling the payment by this method
Optional.
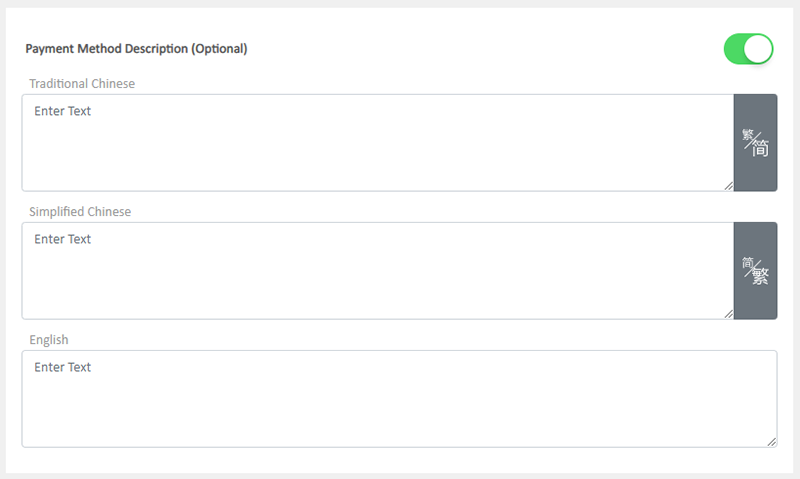
4. Apply the QFPay Online Payment
Save  the settings when finished. Now, you can collect payment through the QFPay payment gateway for your online shop.
the settings when finished. Now, you can collect payment through the QFPay payment gateway for your online shop.
You May Also Like
Charge on Delivery (Paid by Receiver)
eshopland ecommerce platform allows merchants to add multiple shipping methods, to match merchants’ operational requirements and satisfy customers’ different shipping needs. Allowing the shipping fe... [read more]
Verify Ownership on Google Search Console
Verify site ownership on Google Search Console and use the official Google Search Console tools and reports to know more about your site’s impressions, clicks and position on Google Search.1. Sign f... [read more]
Multilingual Online Shop Settings
On eshopland ecommerce platform, merchants can create online shops equipped with multilingual functionality. merchants can choose to set the supported languages of the online shop, including options... [read more]
Single Product Page Style
eshopland e-commerce platform offers powerful webpage design features, enabling merchants to customize the style of their online shop product pages. You can customize the product design style includ... [read more]