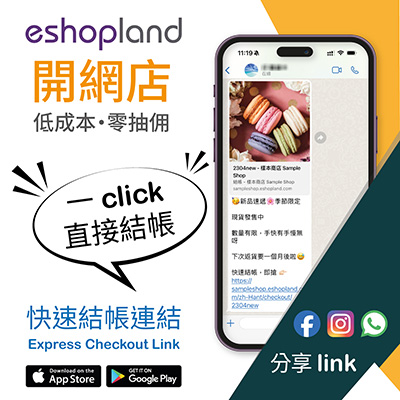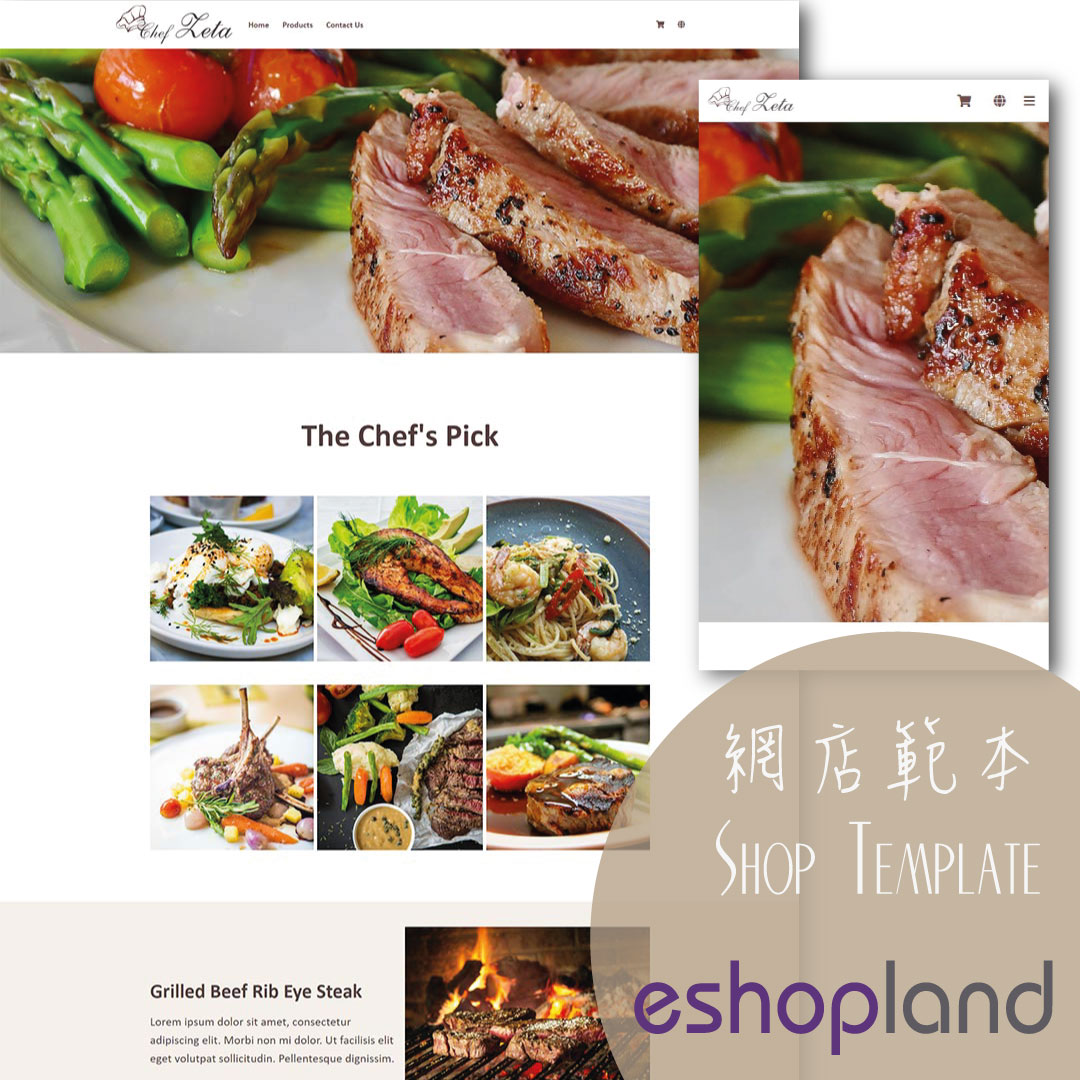Instagram Auto-receive Post Orders
IG Post Selling・Comment +1・Keyword +1
eshopland e-commerce platform has launched the Instagram (IG) Auto-receive Post Orders feature, allowing merchants to effortlessly receive customer orders through Instagram Business Account posts. When customers comment on the merchant’s IG post and enter the “keyword” and order “quantity”, the eshopland system will automatically generate a checkout link and send the link to the customer through Instagram Direct message, for customer to checkout and process payment.
Auto-receive Post Orders feature is only available for “Professional” plan users, please visit our Pricing for more details.
1. Connect and Login Facebook
Merchants must have completed the steps on Connect to Facebook Page.
If merchants need to use Instagram to auto receive orders via IG posts or live streaming, you must first “Connect” your Instagram business account to your Facebook Page in Meta Business Suite.
Go to Admin Panel > Social > Post Orders,
Select “Instagram”.
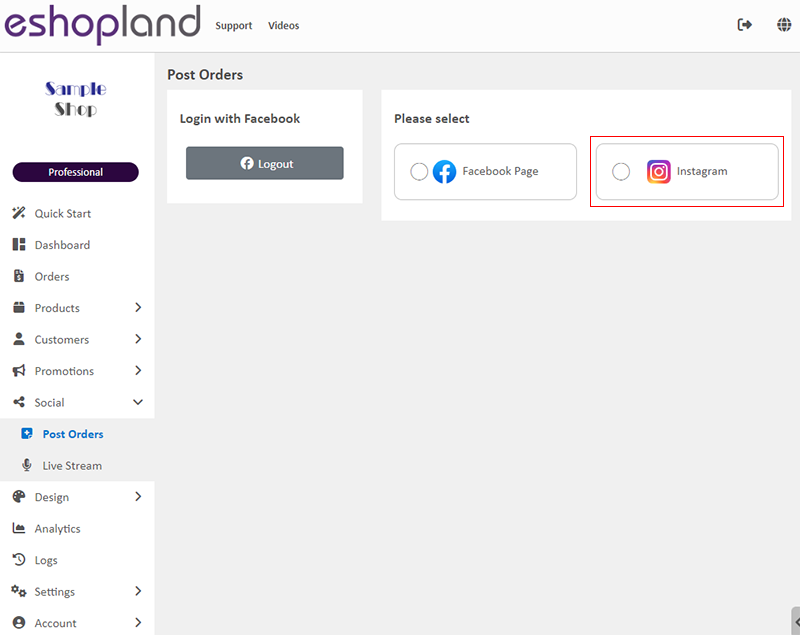
2. Connect to Instagram
All Instagram Business Accounts that have authorized to eshopland will be displayed on the page.
Select the Instagram Business Account to configure the “Auto-receive Post Orders” feature,
Enable  the “Auto-receive Post Orders” button.
the “Auto-receive Post Orders” button.
Merchants can only configure the “Auto-receive Post Orders” feature for one IG Business Account at the same time.
Once the configuration of the IG Business Account is completed, merchants can configure the “Auto-receive Post Orders” feature for another IG Business Account (if any).
If merchants have set the “Auto-receive Post Orders” feature for multiple IG Business Accounts, all the “Auto Order” functionalities will operate simultaneously.
Enable “Auto-receive Post Orders” Feature:
You can set "Auto-receive post orders" for the posts of the IG business account.
You can set multiple products (including different variants) for a single post.
You can add all "Published" products of the online shop, including "Hidden" products.
"Auto-receive post orders" feature does not support "Unpublished" products.

3. Select a Post
Enable the “Auto-receive Post Orders” feature for an IG Business Account, all “published” posts of the IG will displayed on the page.
“Auto-receive Post Orders” feature does not support live posts.
Select a Post,
Edit  the “Auto-receive Post Orders” settings.
the “Auto-receive Post Orders” settings.
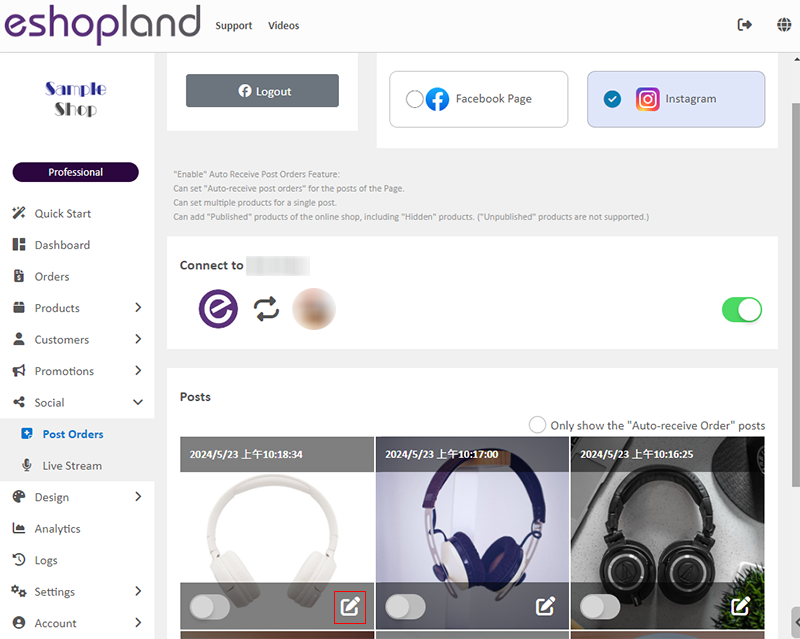
4. Set the Effective Time
Merchants can set the Start Time and End Time for the “Auto-receive Post Orders” feature.
When the auto-receive orders period is ended, the “Auto-receive Post Orders” feature will be disabled automatically.
Enable  No Expiry button, the end time will be hidden automatically, indicating that the “Auto-receive Post Orders” feature of the post will not end.
No Expiry button, the end time will be hidden automatically, indicating that the “Auto-receive Post Orders” feature of the post will not end.
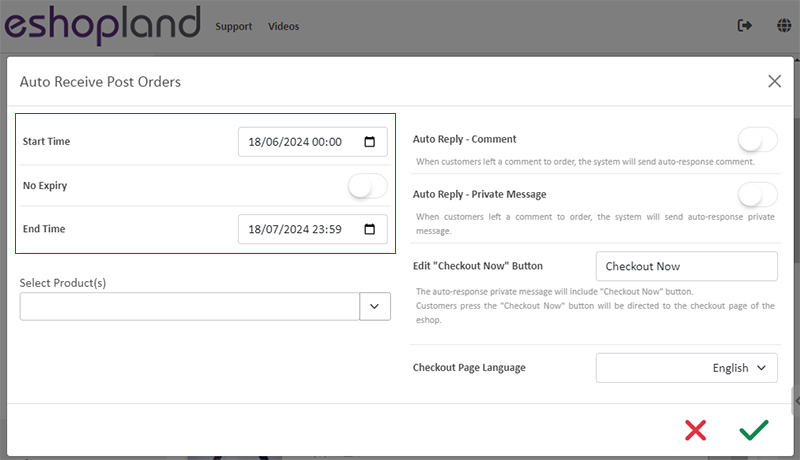
5. Select Products for “Auto Orders”
Select online shop product(s) from the list to add for “Auto-receive Post Orders”.
A single post can include multiple products, including different product variants.
You can include all “Published” products from the online shop, including “Hidden” products.
“Unpublished” products are not supported and cannot be included in the setting.
The products added in the “Auto-receive Post Orders” feature are synchronized with the online shop, which means that the products will have the same promotions, prices and inventory as the ones on the online shop.
If merchants want to provide “special offers” for customers placing orders through IG post comments, you are recommended to include “Hidden Products” in the post as the hidden products will not be publicly displayed on the online shop.
Merchants can set special discounted prices or reserve a portion of the inventory specially for orders received through the IG post.
Steps to setup "Hidden Products"
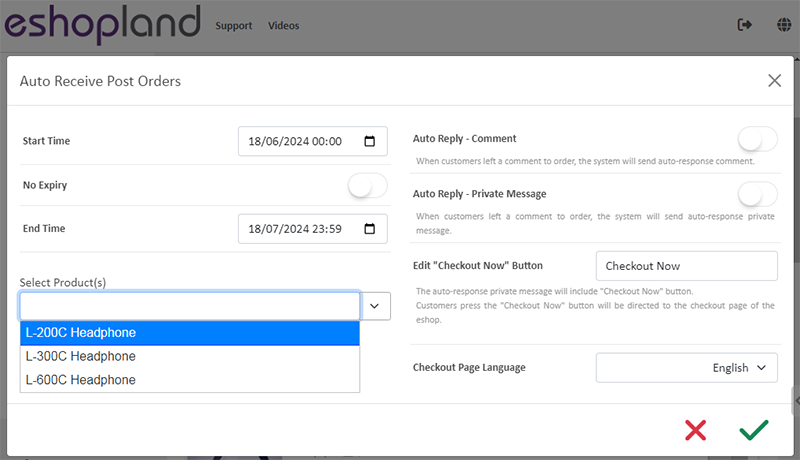
Two products have been added to receive orders automatically.
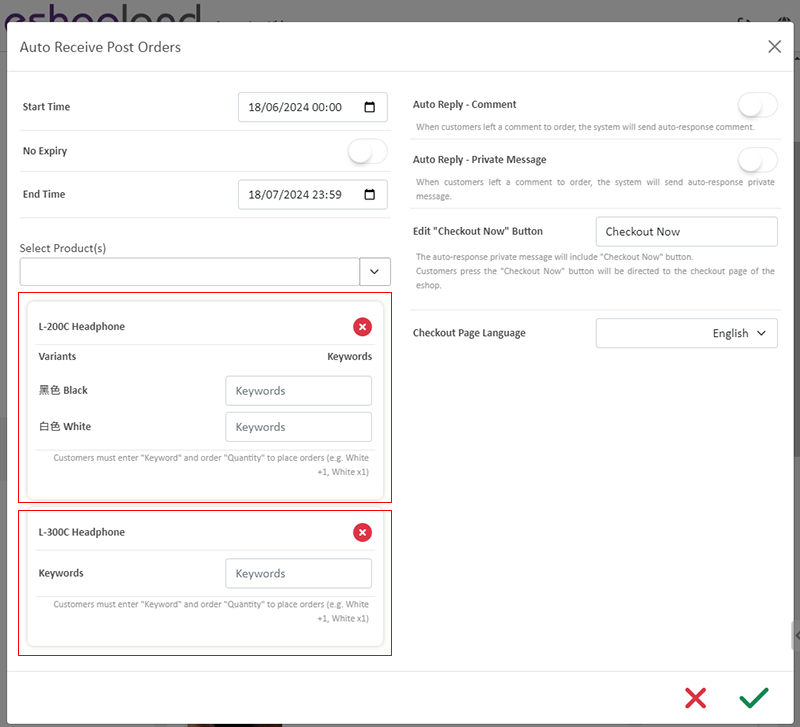
6. Set the Product Keywords
Merchants have to set one set of “Keyword” for each product or product variant.
The “Keyword” cannot be repeated within the same post.
The same “Keywords” can be used in different posts.
When customers place an order on the post, they must comment with the specified “Keyword” and order “Quantity” for the system to recognize it as a valid order.
“Keyword” Standard:
- Must include complete “Keyword”
“Quantity” Standard:
- Must include Plus sign “+” or Multiplication sign “x” followed by a number
- The Plus sign “+” or Multiplication sign “x” must be connected to the number without any space in between
Comments not meeting the above standards will not be automatically recognized as valid orders.
For example, if the merchant has set the product “Keyword” as “White” to auto-receive post orders.
Examples complying with the “Auto-receive Post Orders”:
White +1, White x1, white +1, buy white X1, I want white X1
Examples not complying with the “Auto-receive Post Orders” and the reasons:
WH + 1 (Complete “Keyword” not included, left space between Plus sign “+” and the number)
White x 1 (Left space between Multiplication sign “x” and the number)
Want one in white color (No valid “Quantity” has been entered)
I want to buy a white one (No valid “Quantity” has been entered)
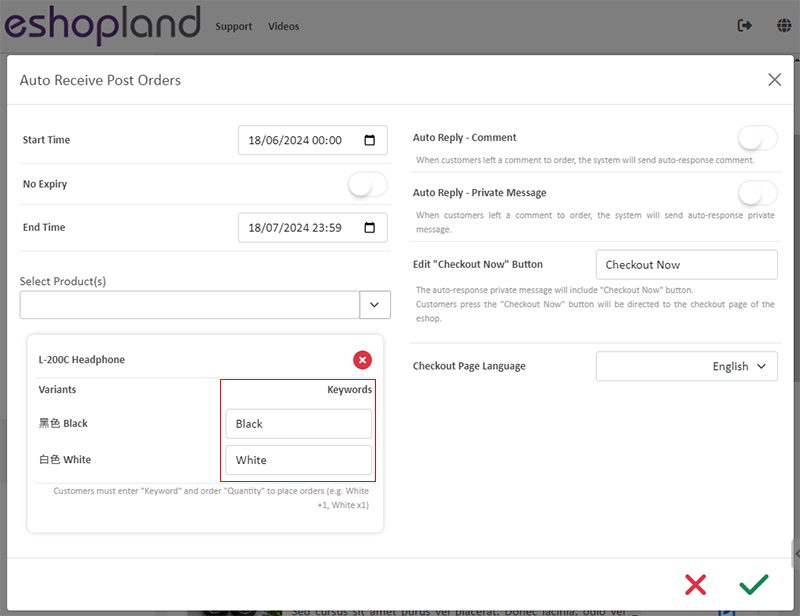
If the post includes only one product without any variations, customers can directly enter “+1” and the system will automatically recognize it as a valid order.
7. Set the Auto-reply Comment
Enable  “Auto Reply – Comment” Feature,
“Auto Reply – Comment” Feature,
when customers leave comments on the post to place orders and the comment meets the requirements of the “Auto-receive Post Orders” feature, the system will auto-response to the customer’s comment on the post.
If you Disable  the “Auto Reply – Comment” Feature, even if customers successfully place a post order, the system will not reply the comment.
the “Auto Reply – Comment” Feature, even if customers successfully place a post order, the system will not reply the comment.
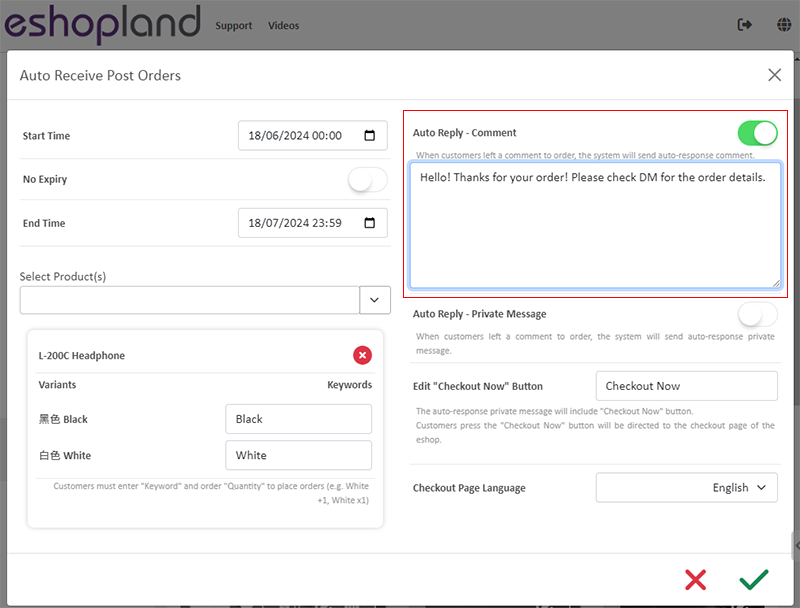
The following is the auto-response message which customer received on the post.
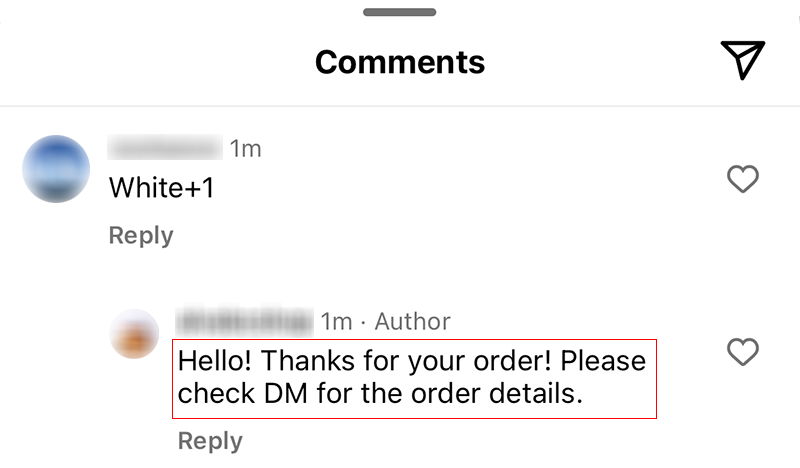
8. Set the Auto Private Message Reply
Enable  “Auto Reply – Private Message” Feature,
“Auto Reply – Private Message” Feature,
when customers leave comments on the post to place orders and the comment meets the requirements of the “Auto-receive Post Orders” feature, the system will send auto-response private message via IG Direct to the customer.
A “Checkout Now” button will be added onto the IG Direct auto-response private message.
According to Instagram's terms of use, customers must "Follow" the merchant's Instagram business account before they can properly view the content of the private messages sent via the merchant's IG Direct.
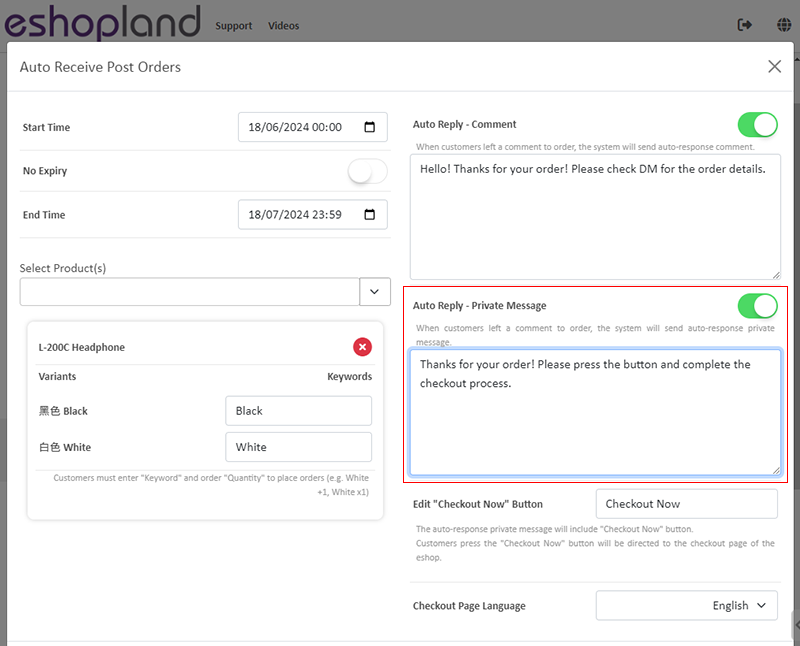
The following is the auto-response private message sent to the customer, added with a “Checkout Now” button.
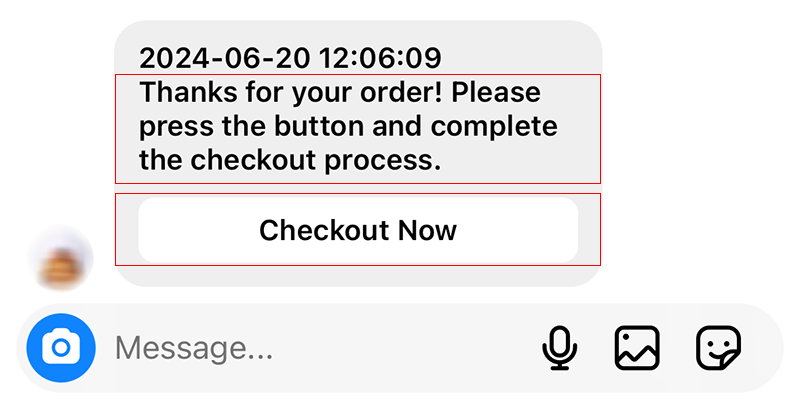
If you Disable  the “Auto Reply – Comment” Feature, when customers left comments to place orders on the post, the system will still send auto-response private message to the customers on IG Direct. However, the message will not contain any text content, only with a “Checkout Now” button.
the “Auto Reply – Comment” Feature, when customers left comments to place orders on the post, the system will still send auto-response private message to the customers on IG Direct. However, the message will not contain any text content, only with a “Checkout Now” button.
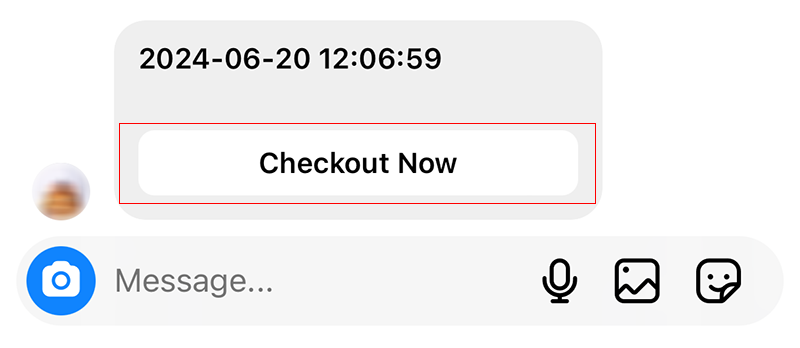
9. Set the “Checkout Now” Button
When customers left comments to place orders on the post of the IG Business Account, the system will automatically add the products to the shopping cart and generate a checkout link; the checkout link will then be added onto the “Checkout Now” button.
Merchants can customize the text of the “Checkout Now” button.
When the system receives an order from a customer’s comment, it will send auto-reply private message to the customer via IG Direct, including a “Checkout Now” button.
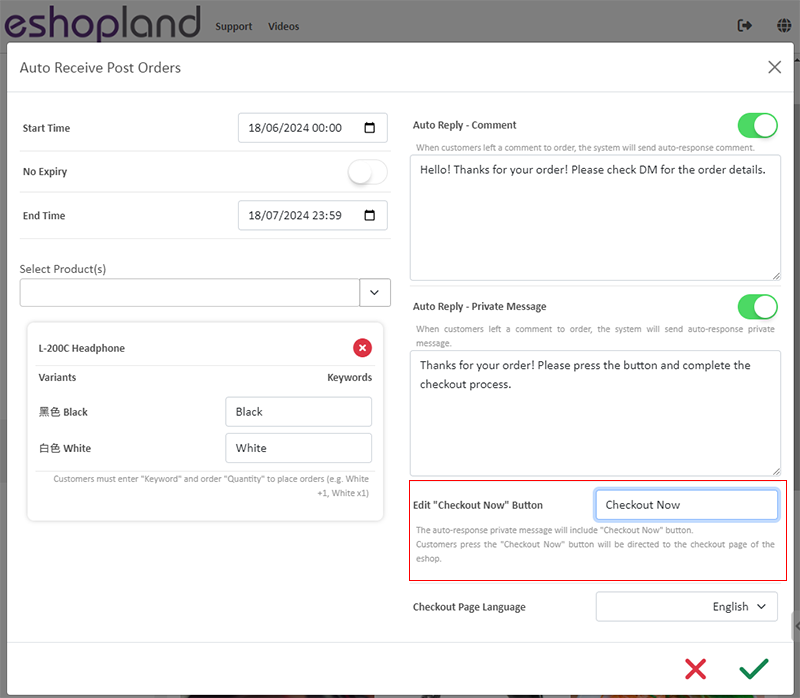
10. Set the “Checkout Page” Language
Customers only have to press on the “Checkout Now” button to auto redirected to the checkout page of the online shop, where they can proceed cart checkout and complete the payment.
Merchants can select the language of checkout page which the “Checkout Now” button will direct to, based on the language settings already configured in the shop.
If the online shop only supports one single language, the “Checkout Page” language settings will be hidden.

11. Save and Enable the “Auto Receive Post Orders” Settings
Save  the settings when the configuration of the “Auto Receive Post Orders” feature is done.
the settings when the configuration of the “Auto Receive Post Orders” feature is done.
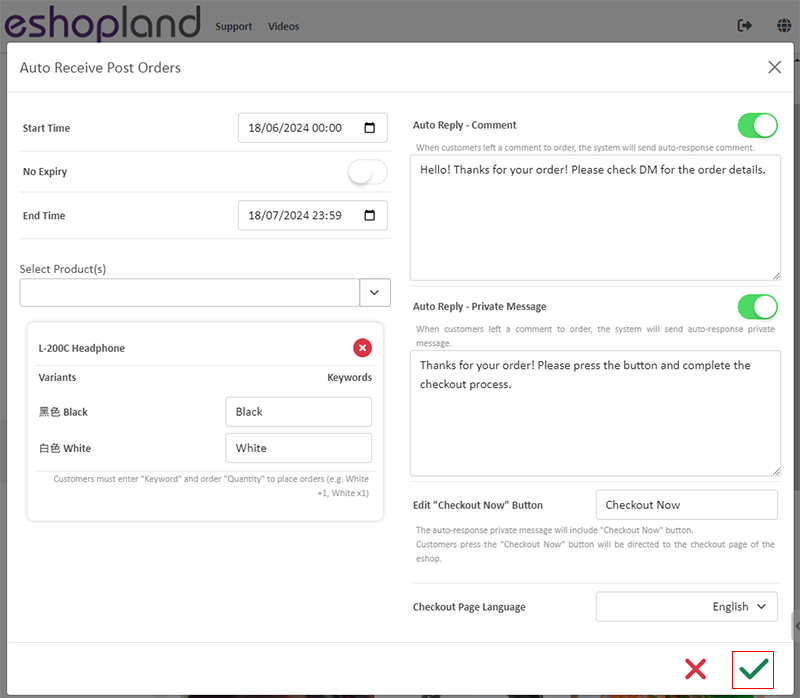
Enable  the “Auto Receive Post Orders” feature.
the “Auto Receive Post Orders” feature.
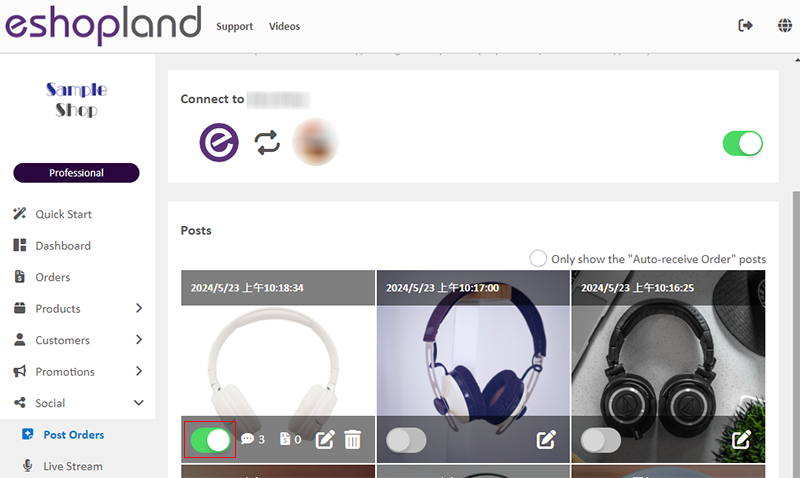
12. Order Confirmed Officially
Customers must complete the checkout and payment process for the order to be established and confirmed.
Before the order is officially confirmed, the system will not reserve inventory for the “prospective customers” who have only commented on the post.
If a customer received the auto-response private message but does not complete the checkout process, the order will not be confirmed.
Inventory allocation depends on the sequence of customers completing the checkout process, instead of the order of leaving comments on the post.
If the post has enabled the “Auto Order” feature, the page will show the “Auto-reply private message count  ” and the “Total confirmed orders count
” and the “Total confirmed orders count  ” of the post.
” of the post.
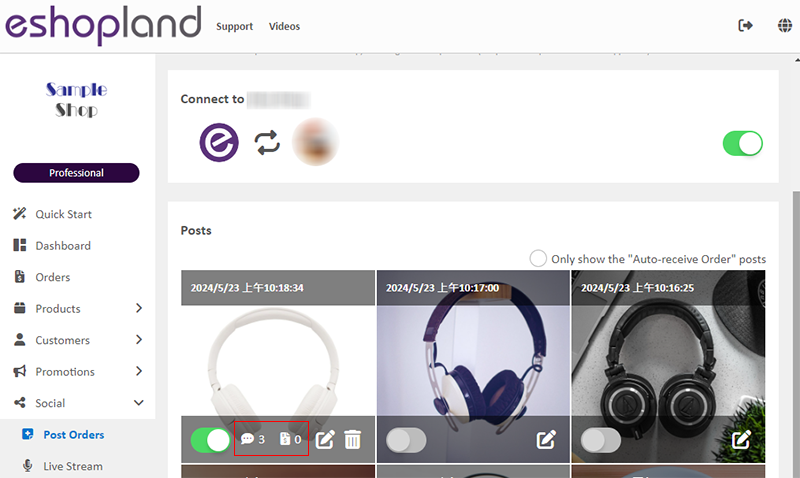
You May Also Like
Full Width Banner Image
Adding eye-catching and representing full width images onto your eshopland online shop can create better visual effects and effectively build up shop and brand images.1. Add a Full Width Banner Im... [read more]
Facebook Live and Video
You can add Facebook live streaming and videos onto the eshopland online shop, allowing customers to know more about your brand and products.1. Add a Facebook Live/Video module.Go to Admin Panel >... [read more]
Social Media Links
eshopland allows you to add social media link icons onto the footer of your online shop webpage. Connect your social media accounts with your online shop can enhance promotional results and boost sa... [read more]
Featured Products
Adding a Featured Products module onto the webpage of your online shop to promote new or special products can effectively attract customers’ concentration and boost sales.1. Add a Featured Products... [read more]