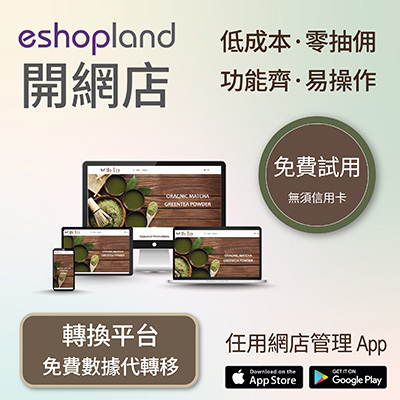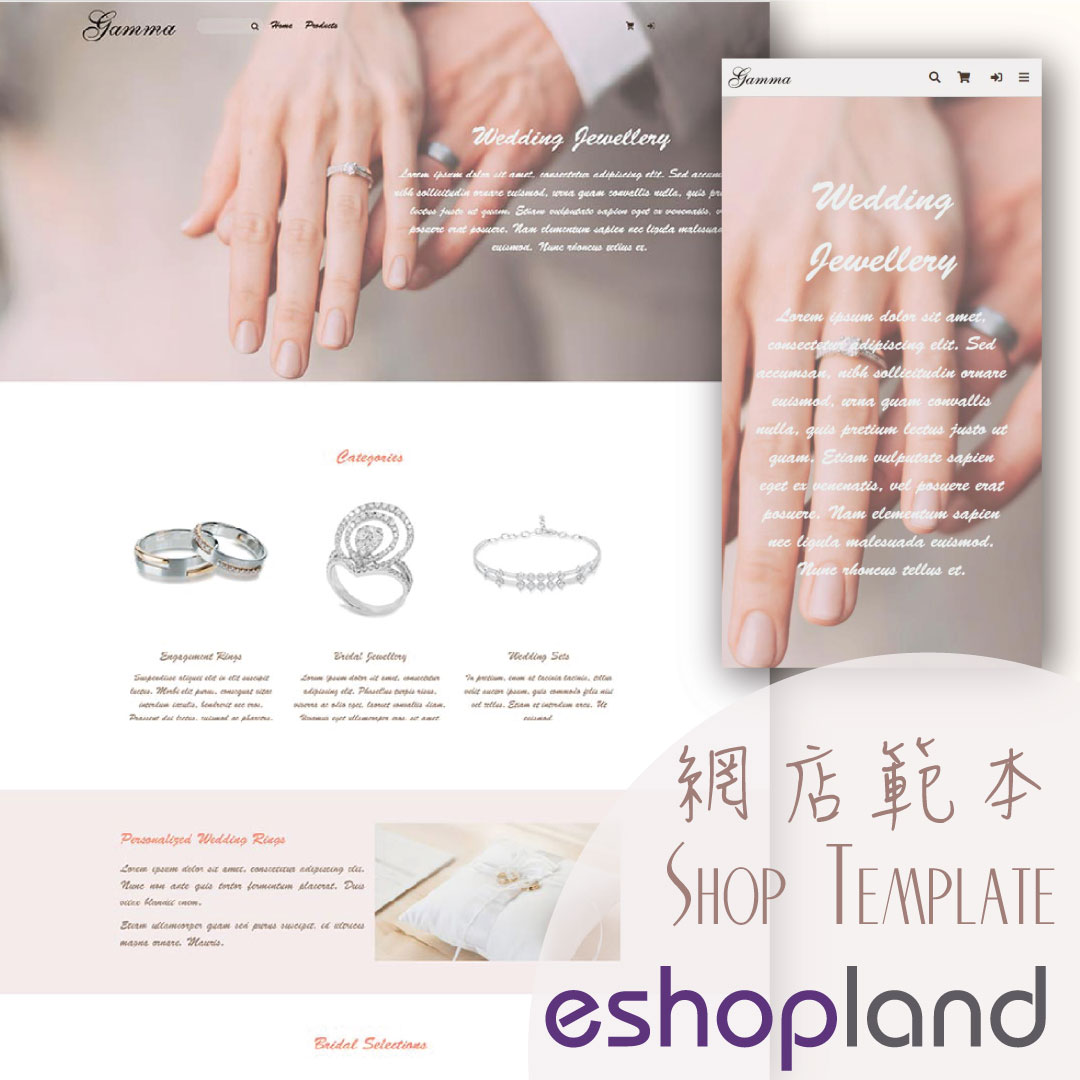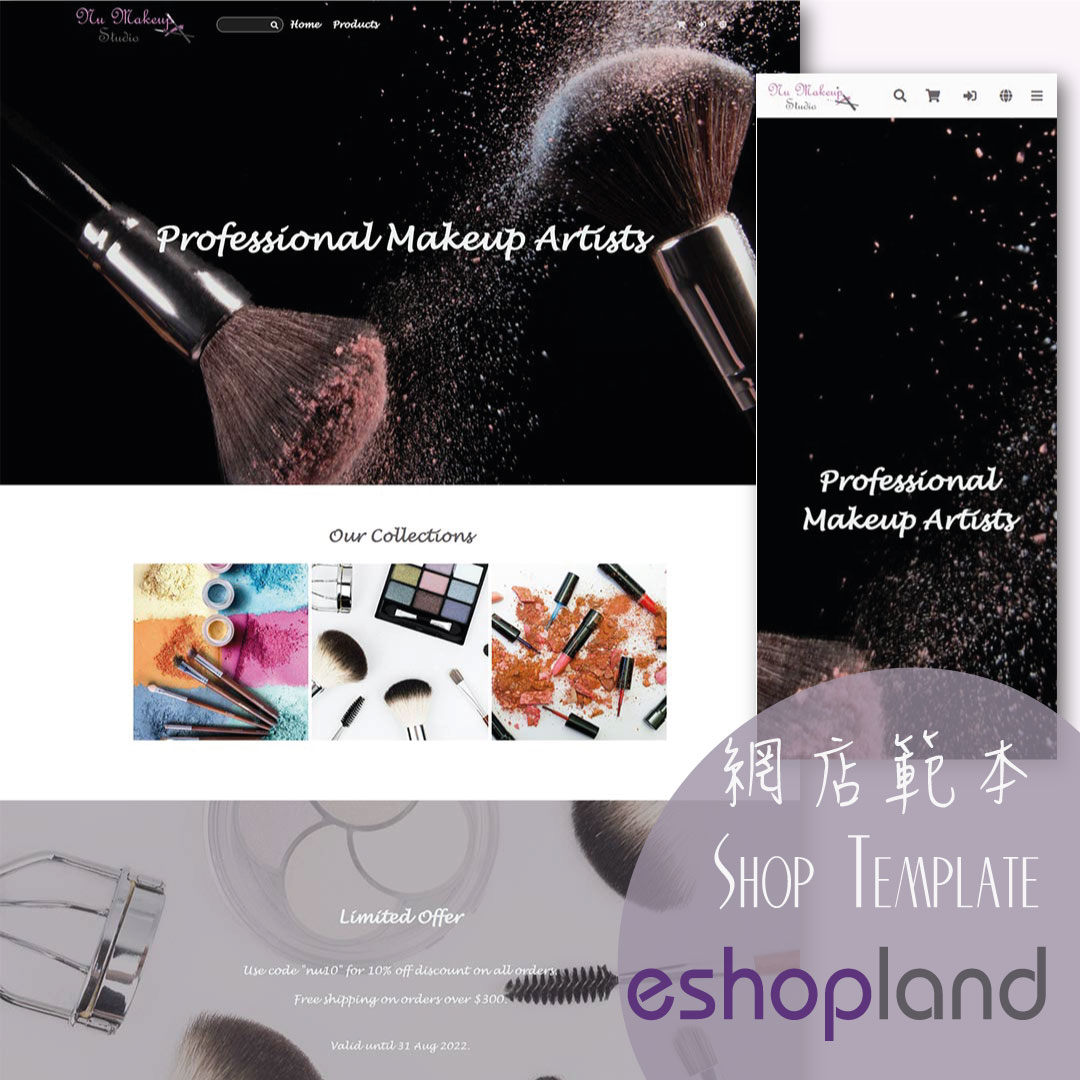Live Stream Auto Order Overview
Live Stream Sales・Facebook・Instagram・Comment +1・Keyword +1
To meet the growing demand for “Live Stream Commerce”, eshopland online shop platform has launched a Facebook and Instagram live stream auto order feature, allowing merchants to automatically receive customer orders through comments during live broadcasts on social platforms. When customers watch the merchant’s live stream and comment with the “keyword” and order “quantity”, eshopland system will automatically generate a checkout link and send it to the customer via Messenger or IG Direct message for completing the payment process.
Users on the “Professional” plan can add to purchase the “Live Stream Auto Order” feature in the backend of the online shop.
Users on other service plans only need to upgrade to the “Professional” plan to purchase the “Live Stream Auto Order” feature.
For details on the pricing of eshopland service plans, please refer to our Pricing Plans.
1. Connect Facebook Page Settings
Merchants must be logged into your Facebook account and have access right to Meta Business Suite and the Facebook Page.
Meta Business accounts must comply with the updated Meta official policy effective from June 10, 2024:
- Your account must be at least 60 days.
- Your Page or professional profile must have at least 100 followers.
Go to Admin Panel > Social > Live Stream,
then click “Login”.
Before using the live stream auto order feature, merchants must complete the Connect Facebook Page Settings steps.

Click the Information  icon on the upper right corner to check the necessary preparations before connecting Facebook.
icon on the upper right corner to check the necessary preparations before connecting Facebook.
After completing the preparations, click “Login” to proceed with the Connect Facebook Page Settings steps.
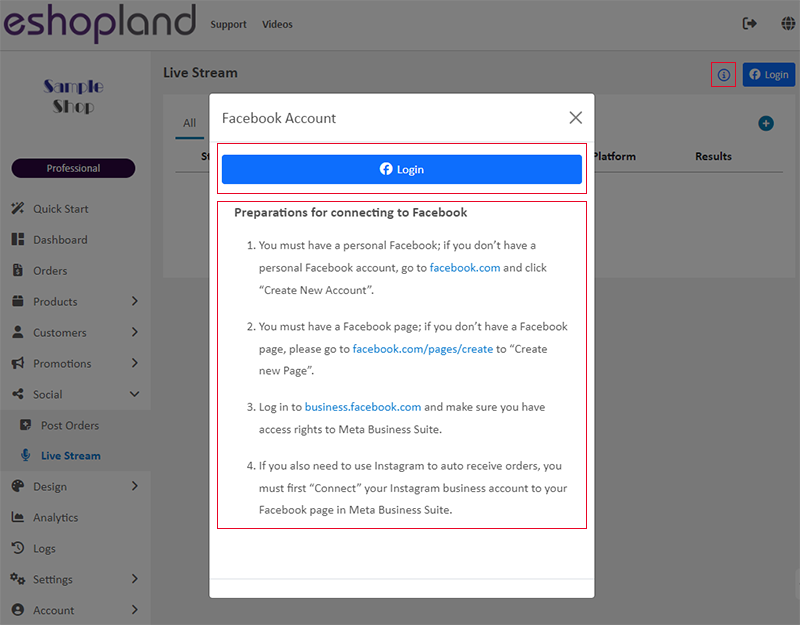
2. Live Stream Auto Order List
When you first enter the live stream auto order list, the content will show “No Records”.
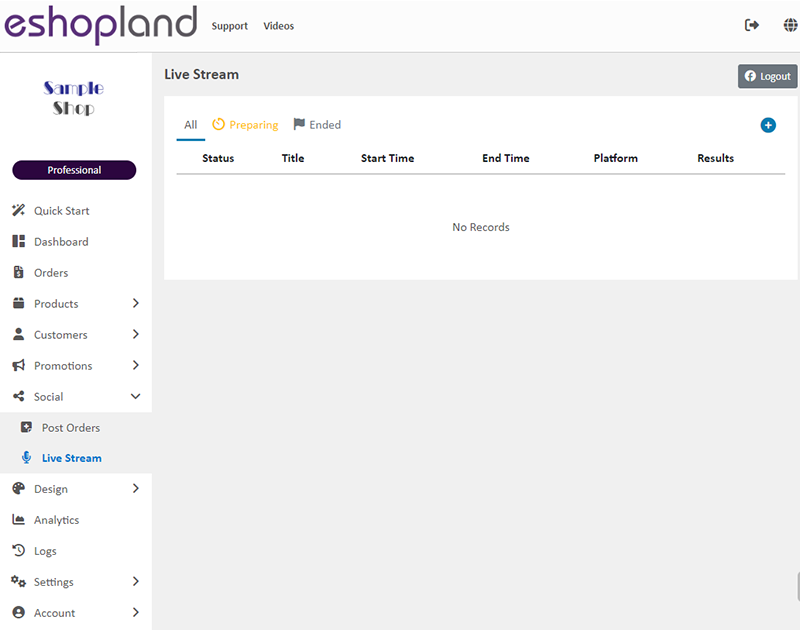
3. Live Stream Auto Order Status
Live Stream Auto Order can be in two states:  Preparing and
Preparing and  Ended.
Ended.
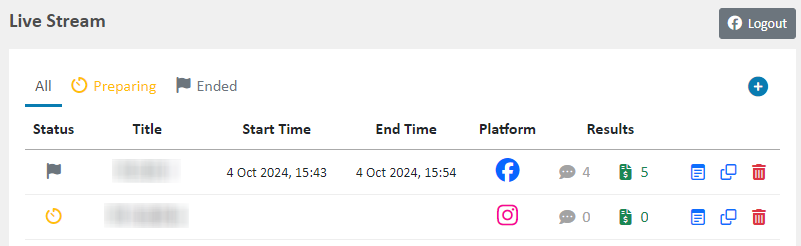
 Preparing
Preparing
- Since the “Preparing” live stream has not officially started, there is no “Start Time” or “End Time”.
- If the live has not yet started, there will be no “Comments” or “Orders” data available.
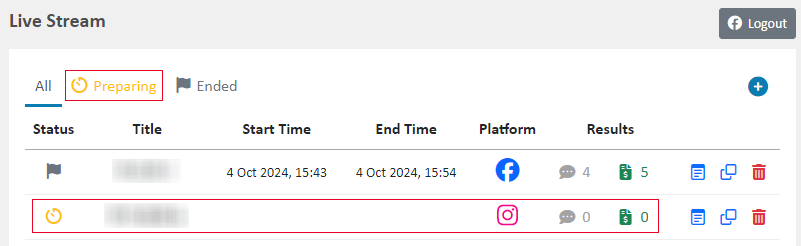
 Ended
Ended
- When the live stream ends, the “Start Time” and “End Time” will be immediately displayed in the list.
- The system will automatically update the “Comments” and “Orders” data received through the live stream.
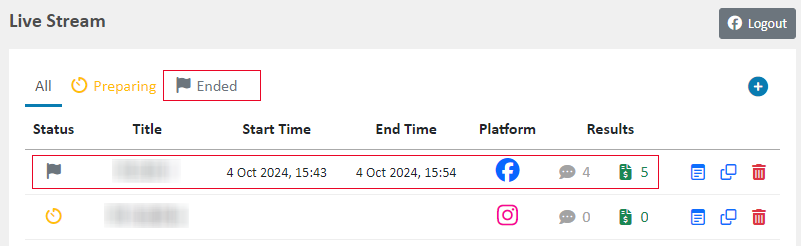
4. Results of the Live Stream Auto Orders
Click on the  Comment Record or
Comment Record or  Order Records in the live stream order list to view the relevant records.
Order Records in the live stream order list to view the relevant records.
 Comment Records:
Comment Records:
- A pop-up window will display the comment records received during the live stream.
- Only valid comments containing the keyword and for which the system has sent a checkout link will be counted.
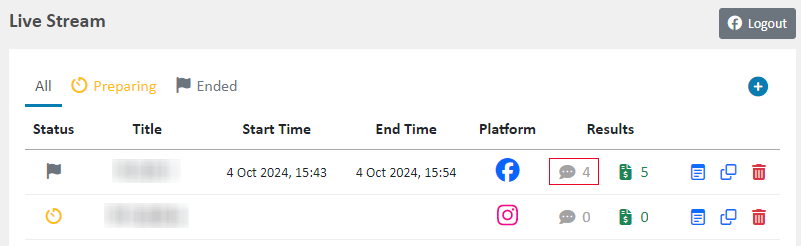
 Order Records:
Order Records:
- Automatically redirects to the order list and filters the orders successfully received through this live stream.
- Only includes established orders (including “Unpaid” and “Paid” orders).
- Does not include records where the checkout link was sent but the customer has not completed the checkout process.

5. View or Edit Live Stream Settings
Click on the Content  icon in the live stream record to view or edit the live stream settings.
icon in the live stream record to view or edit the live stream settings.

Merchants can edit the settings of “Preparing” live streams, including the live stream title, products, auto-reply content, checkout button and checkout page language.
After editing, you can “Save” the live stream settings or directly “Start Auto-receive Live Stream Order”.
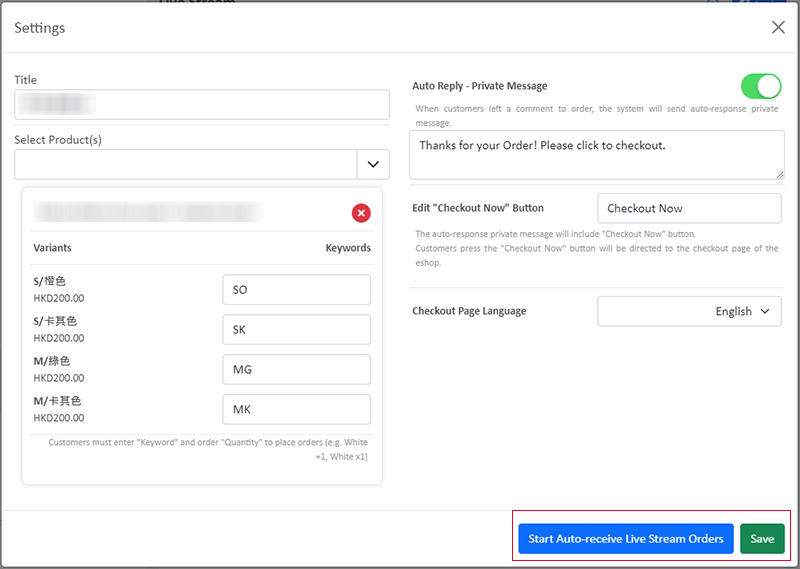
Merchants can only view the settings of “Ended” live streams.
The settings of “Ended” live streams cannot be modified.
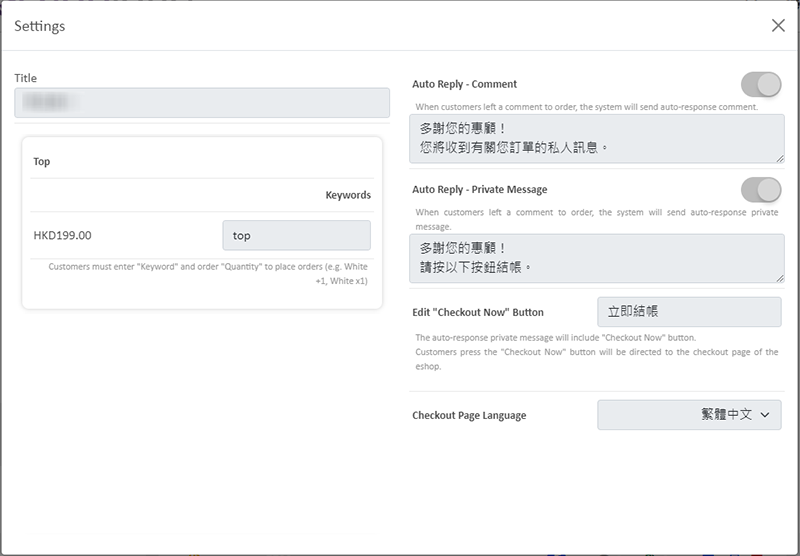
6. Copy Live Stream Settings
Click on the Copy  icon in the live stream record to copy the live stream settings and automatically create a new “Preparing” live stream.
icon in the live stream record to copy the live stream settings and automatically create a new “Preparing” live stream.
You can copy “Preparing” or “Ended” live streams.

Click on the Content  icon of the newly created “Preparing” live stream to edit the live stream settings.
icon of the newly created “Preparing” live stream to edit the live stream settings.
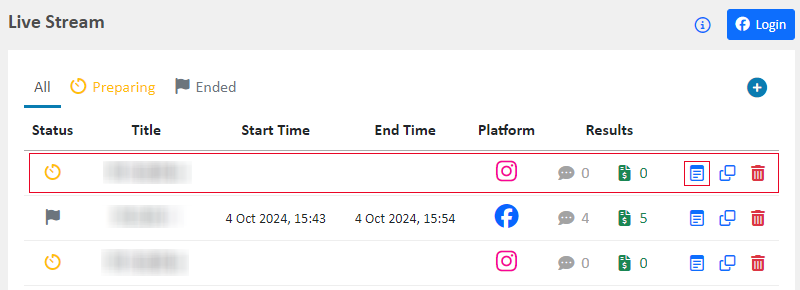
7. Delete Live Stream Records
Click on the Delete  icon in the live stream record to delete the live stream record.
icon in the live stream record to delete the live stream record.
Deleted live stream records cannot be restored.
Deleting live stream records will not affect orders that have already been established through live stream auto orders.
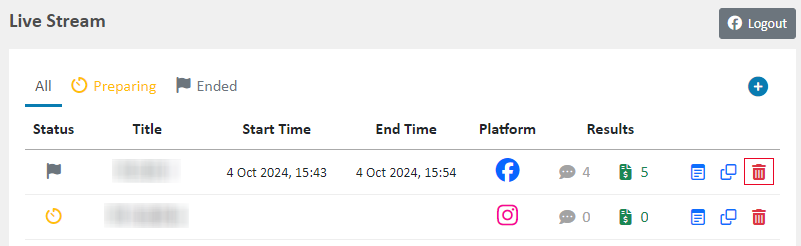
For more details on Adding Live Stream Auto Order, Live Stream Auto Order Setup and Start Live Stream Auto Order, please refer to the related tutorial articles.
You May Also Like
Manage Modules
Utilizing modular layout design in the web design architecture of the online shops, eshopland ecommerce platform offers various design modules with different functionalities, allowing you to add, ed... [read more]
ShipAny Waybill Printing (iOS)
Merchant who has equipped with wireless printer can enjoy wireless waybill printing by using ShipAny logistics automation services on eshopland iOS App. 1-button wireless printing, no plugin is requ... [read more]
Search Engine Display Content
When merchants set up pages in eshopland online shop backend, adding appropriate “Page Title” and “Page Description” can effectively increase the visibility of your online shop webpages to potential... [read more]
Advanced Footer Design
To enhance the design flexibility for merchants to personalize the shop webpages, eshopland Layout Designer has added advanced footer design elements. Merchants can customize the footer style to mat... [read more]