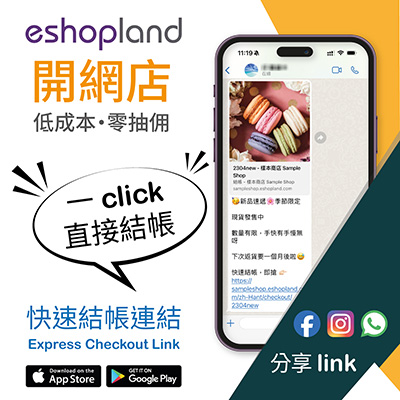Media Gallery Overview
Web Design・Design Photos・Product Images
eshopland online shop platform features a multifunctional smart media gallery, allowing merchants to easily store and manage all images for their online shop, including product images, media files for page design and images from the free Pexels stock photo gallery.
1. Enter the Media Gallery
Go to Admin Panel > Design > Media.
All images uploaded by merchants, including product images and design media files, will be automatically stored in the media gallery.
Images which are not added to any folder will be automatically stored in “My Gallery”.
All media files in the gallery will be automatically sorted by image name.
If you anticipate adding a large number of images onto your online shop, it is recommended to add a date label to the image name or place the image in a folder with a date label before applying the image, to facilitate future searching and management of images.
Regularly clearing unused images and media files from the media gallery can prevent slow loading times that may occur when there are too many images in the media gallery.
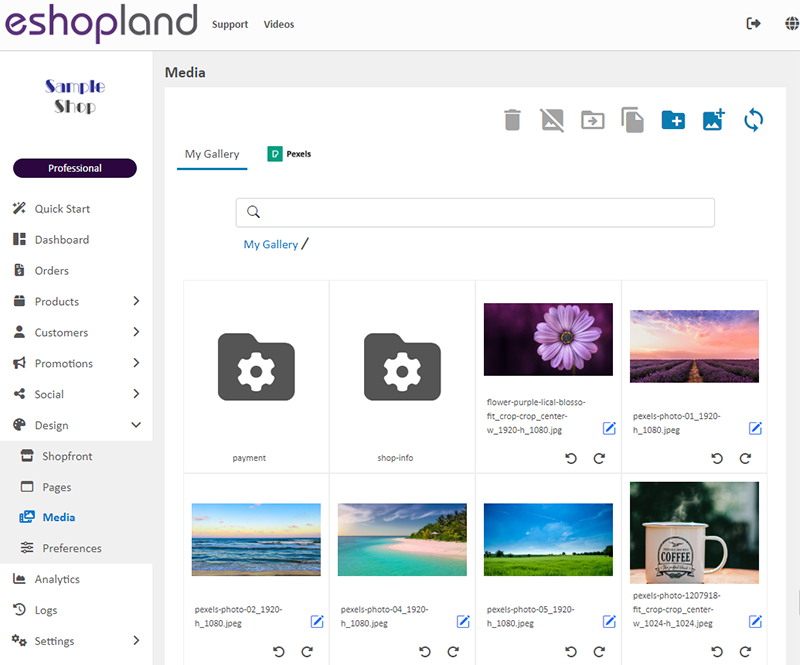
2. The “shop-info” & “payment” Folders in Media Gallery
The shop logo and favicon images uploaded by merchants when building an eshop will be automatically stored in the system-generated “shop-info” folder.
The payment setting images you upload (such as the AlipayHK QR Code) will be automatically stored in the system-generated “payment” folder.
The “shop-info” and “payment” folders are system-generated and cannot be renamed or deleted.
To avoid affecting the normal display of related images on the online shop webpages, it is recommended not to edit or delete images in the “shop-info” and “payment” folders.
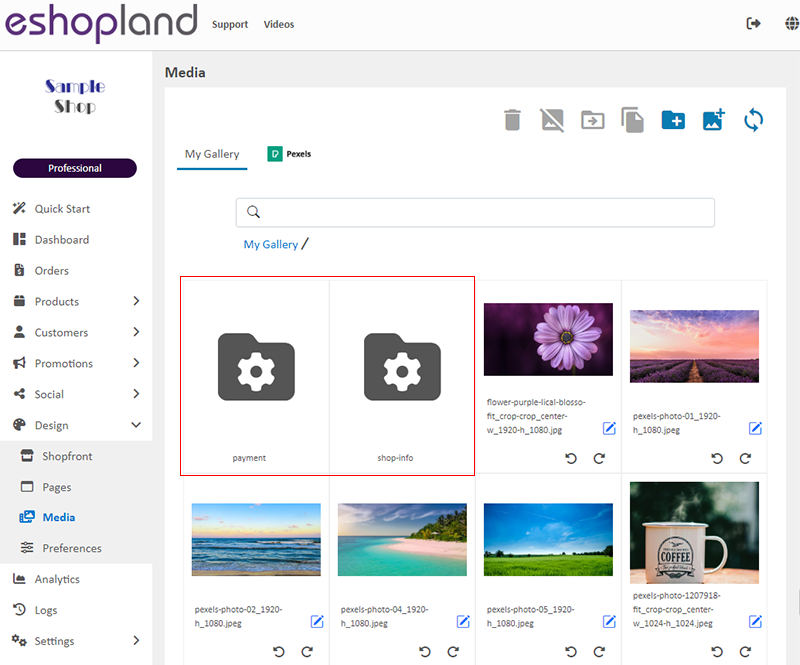
3. Pexels Free Stock Photo
eshopland online shop platform is integrated with the free stock photo gallery website Pexels, allowing merchants to search for Pexel’s free stock images through the media gallery, add them to library and use them as product images or for online shop design.
Pexels is an internationally renowned free stock photo gallery that specializes in providing royalty-free images and videos for personal commercial use.
Click here to learn how to add Pexels free stock images to the “Media Gallery”.

You May Also Like
Charge on Delivery (Paid by Receiver)
eshopland ecommerce platform allows merchants to add multiple shipping methods, to match merchants’ operational requirements and satisfy customers’ different shipping needs. Allowing the shipping fe... [read more]
Verify Ownership on Google Search Console
Verify site ownership on Google Search Console and use the official Google Search Console tools and reports to know more about your site’s impressions, clicks and position on Google Search.1. Sign f... [read more]
Free Shipping on Entire Order
On eshopland ecommerce platform, you can waive free shipping charges for customers. You can also add different terms to the deals and offers to match your business strategy. The system will auto app... [read more]
Tiered Membership Offers
The “Professional” plan users of eshopland ecommerce platform can set membership tiers and each tier can offer its own unique privileges in order to promote shop image and boost sales.Tired Membersh... [read more]