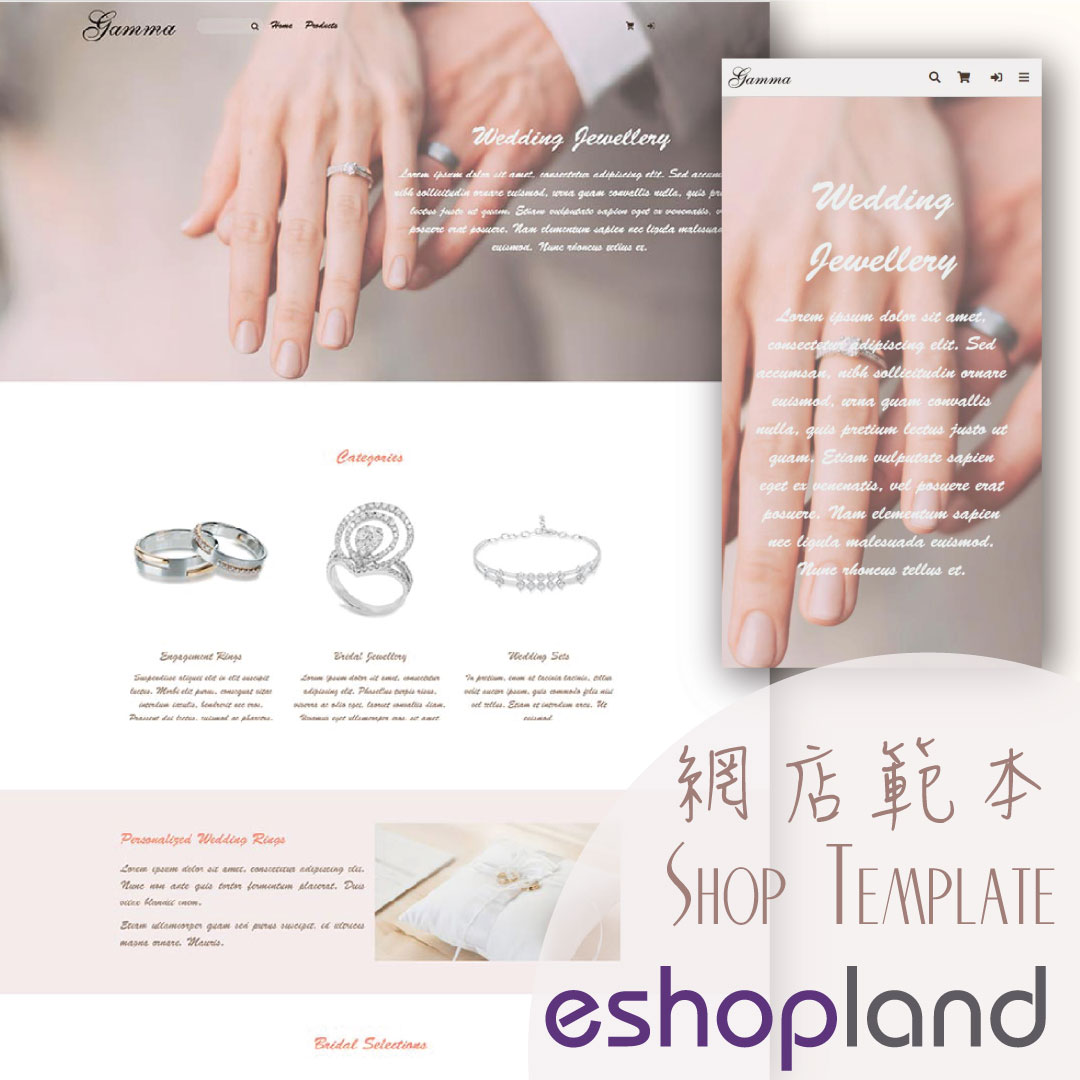Delete Images in Media Gallery
Web Design・Design Photos・Product Images
When using the media gallery on eshopland online shop platform, merchants are recommended to regularly clear our images and media files that are no longer needed to avoid potential issues such as slow loading times due to an excessive number of images in the media gallery. Also, it can facilitate faster loading speeds and benefits easier future search and management.
1. Enter the Media Gallery
Go to Admin Panel > Design > Media.
Images which are not added to any folder will be automatically stored in “My Gallery”.
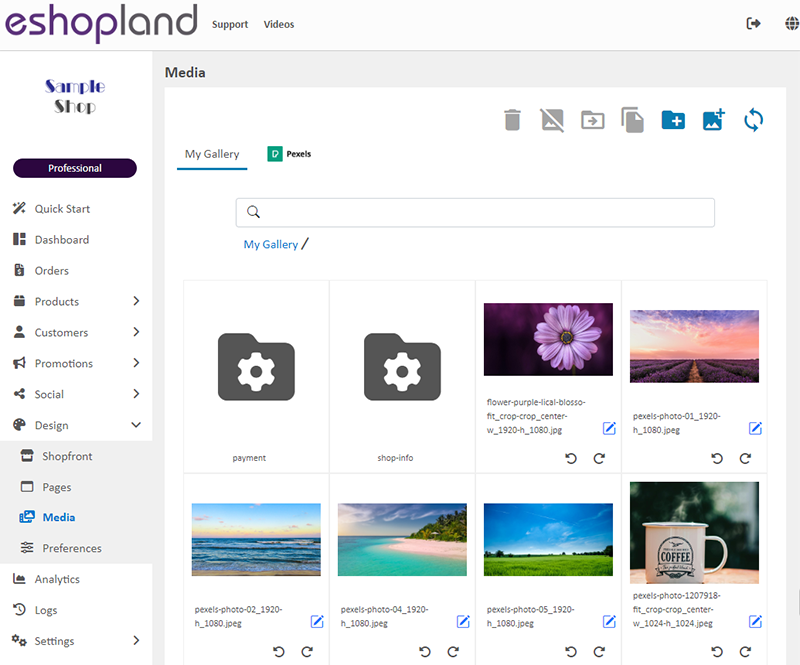
2. Delete a Single Image
Select the image you want to delete:
On the desktop version, hover over the image with your mouse and click on Delete  .
.
On the mobile version, double-click on the image.
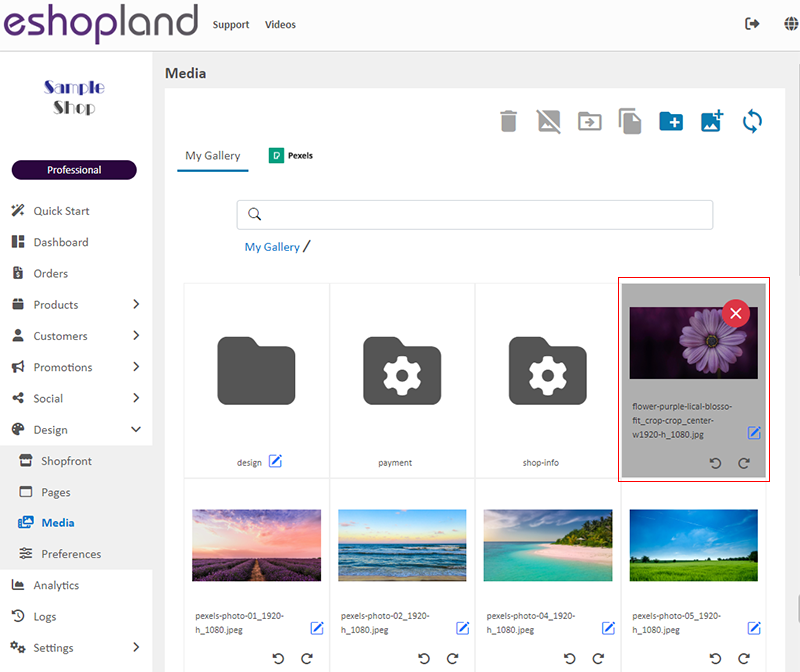
Confirm to delete:
Click Confirm  to permanently delete the image.
to permanently delete the image.
After the image is deleted, any locations where the image was applied (e.g., product image, webpage image) will display the image as missing.

3. Bulk Delete
You can select multiple images at once to perform bulk deletion.
After selecting the images, click on Delete 
to delete the selected images in bulk.
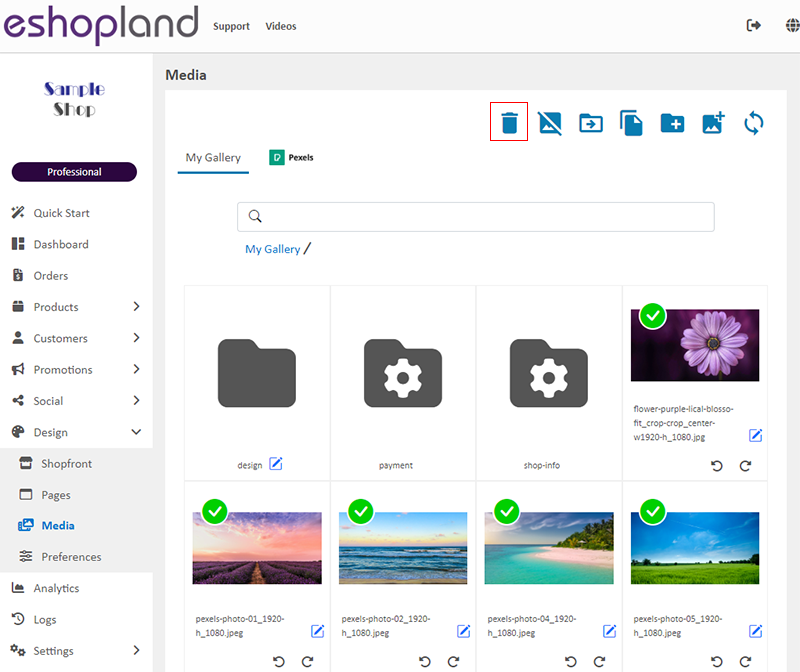
4. Delete Folder and Images
Select the folder you want to delete:
On the desktop version, hover over the folder with your mouse and click on Delete  .
.
On the mobile version, double-click on the folder.
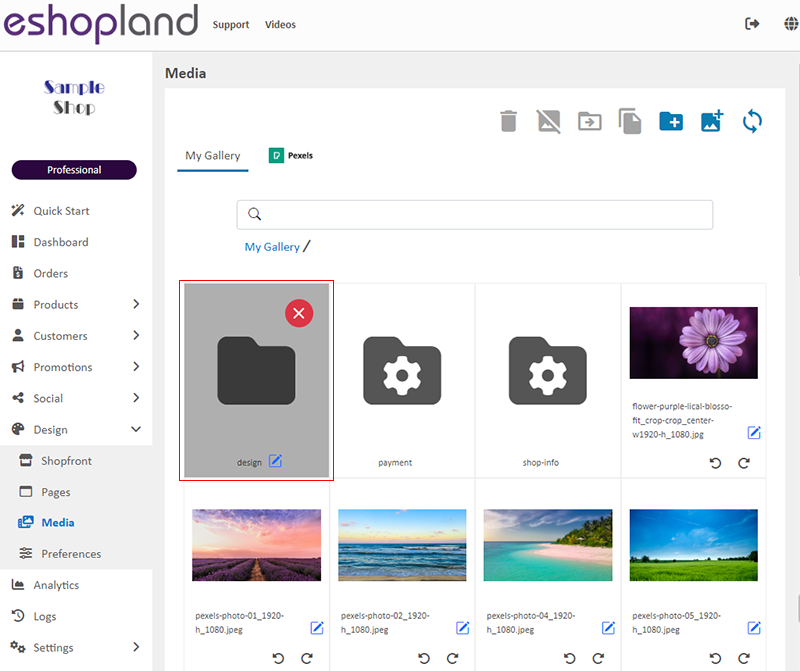
Click on Confirm  will permanently delete the folder and all the images inside the folder.
will permanently delete the folder and all the images inside the folder.

You May Also Like
Customer List Overview
eshopland e-commerce platform system offers different customer categories and membership levels. The system automatically labels customers according to their category, allowing merchants to have a m... [read more]
Shop Status
You can change your Shop Status according to your business operations at any time. You can set your Shop Status to “Open” or “Preparing”.1. Login and go to the Admin Panel. Click Settings > Genera... [read more]
Product Description
Write detailed description for your products can effectively attract customers’ awareness and increase sales. On eshopland, you can enter text description content and design the layout by using the ... [read more]
Adding Products
On eshopland platform, you can sell different types of products, like physical items or digital products. Follow the simple steps below to add a new product onto your online shop and launch to the m... [read more]