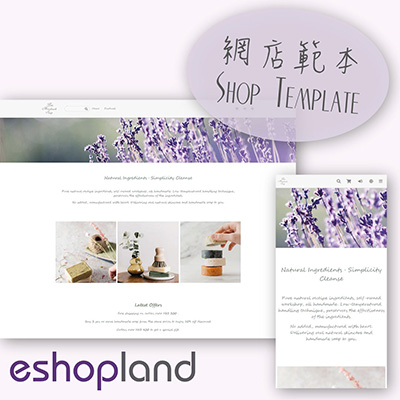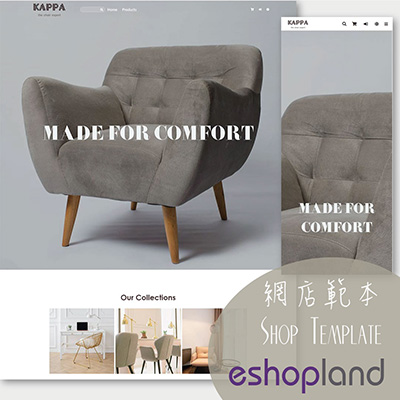Setting the Navigation and Footer Menus
You can set the Navigator menu bar and Footer menu bar on the eshopland Layout Designer, to the design of your online shop.
How to Add Categories onto the Navigation Bar
How to set Advance Footer Design
1. Setting the Menus
Go to Admin Panel > Design > Preferences.
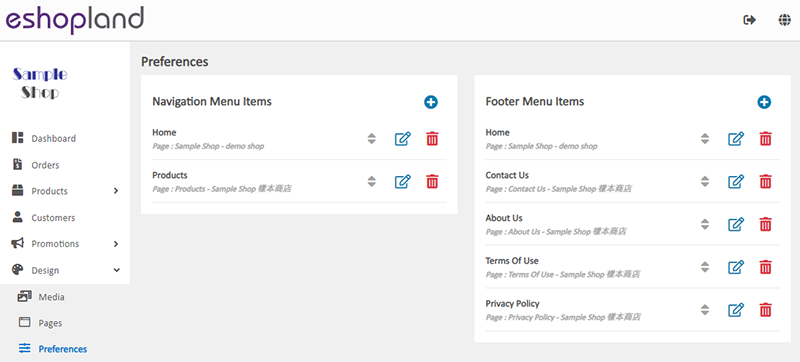
 Adding a linking item
Adding a linking item
Adding a linkage to the navigation and footer menu.
 Removing a linkage
Removing a linkage
Removing the linked item from the menus.
 Editing a linked item
Editing a linked item
Editing the name and internal URL of the linked item.
 Reordering
Reordering
Reorder the sequence of the menu items by manual.
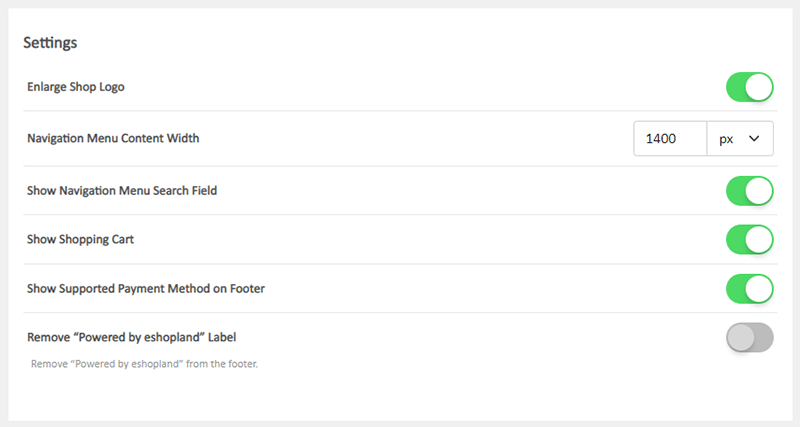
Other menus settings:
Enlarge Shop Logo
Enlarging the Shop Logo displaying on the navigation menu bar.
Navigation Menu Content Width
Customize the width of the navigation menu
Using pixel (px) as the unit.
Show Navigation Menu Search Field
Enable to show the product search field on the navigator menu bar.
You can disable and hide the product search feature.
Show Shopping Cart
Enable to show the shopping cart icon on the navigator menu bar.
You can disable and hide the shopping cart feature.
When the shopping cart is hidden, customers can still proceed check-out with the “Buy Now” feature on the single product pages.
Show Supported Payment Method on Footer
You can hide the payment methods on the footer menu.
Customers can view and select the payment methods on the check-out page.
Remove “Powered by eshopland” Label
Only applicable to specified plans users, please view our service plans for more details.
2. Design the Navigation Menu Bar
Go to Admin Panel > Design > Pages > Shopfront and directly enter the Layout Designer.

You can design the Navigation Menu bar:
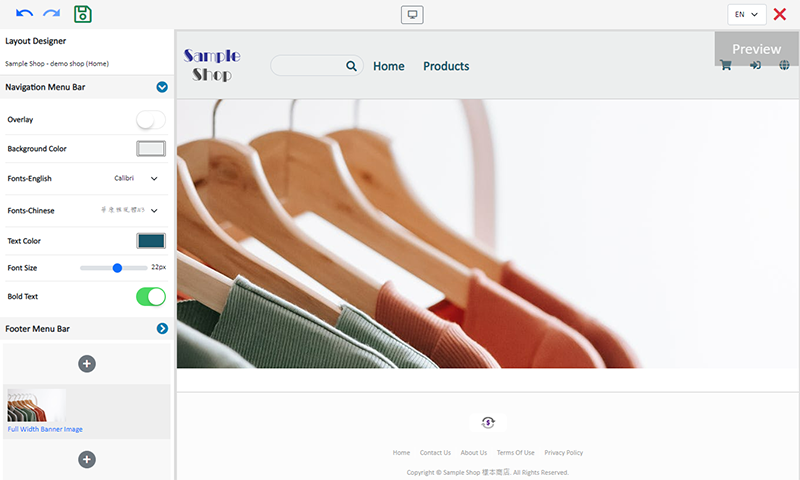
Background Color
Pick a color directly, or enter RBG or HEX color code.
Font in English and Chinese
Choose the system in-built fonts in English and Chinese respectively.
Font Color
Pick a color directly, or enter RBG or HEX color code.
Font Size
Using pixel (px) as the unit.
Bold Text
Bold setting will be applied to both English and Chinese fonts.
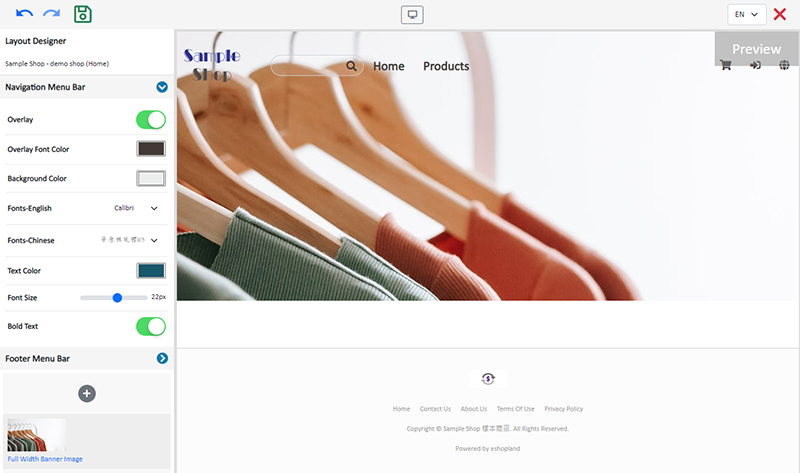
Enable the  Overlay feature, the navigation menu will overlay onto the first module of the page, forming a transparent navigation bar effect.
Overlay feature, the navigation menu will overlay onto the first module of the page, forming a transparent navigation bar effect.
Overlay Font Color
You can set another navigation menu font color when the Overlay feature is enabled.
Centered Shop Logo
Enable  Centered Shop Logo to put the shop logo in the middle of the navigation menu bar.
Centered Shop Logo to put the shop logo in the middle of the navigation menu bar.

3. Design the Footer Menu Bar
You can design the Navigation Menu bar:
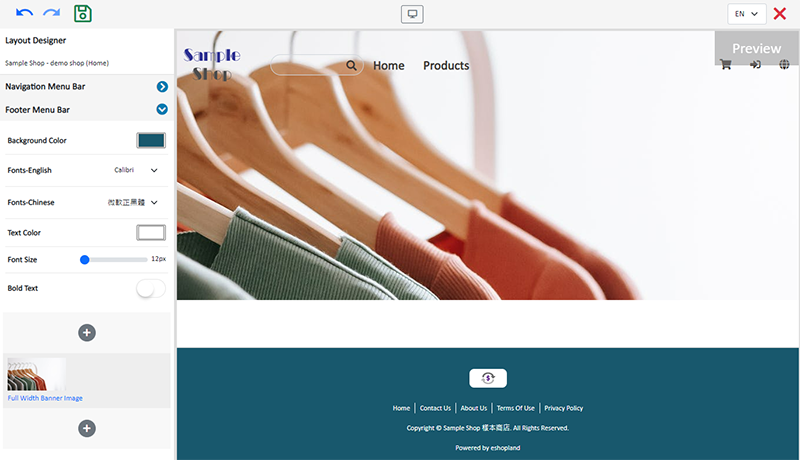
Background Color
Pick a color directly, or enter RBG or HEX color code.
Font in English and Chinese
Choose the system in-built fonts in English and Chinese respectively.
Font Color
Pick a color directly, or enter RBG or HEX color code.
Font Size
Using pixel (px) as the unit.
Bold Text
Bold setting will be applied to both English and Chinese fonts.
4. Apply
Save  the changes.
the changes.
You May Also Like
Google Merchant Center
Google Merchant Center (GMC) is an official Google merchant tool for merchant to provide shop and product information to Google and make it available to users across Google. That means your shop and... [read more]
Shop Status
You can change your Shop Status according to your business operations at any time. You can set your Shop Status to “Open” or “Preparing”.1. Login and go to the Admin Panel. Click Settings > Genera... [read more]
Auto Deduct Order Inventory
The comprehensive eshopland online shop platform automatically updates inventory records based on the real-time status of online shop orders, eliminating the need for manual inventory updates by mer... [read more]
Set Products Per Row
The multifunctional web design tools of eshopland ecommerce platform allow merchants to incorporate various design styles into your web pages, customize the number of products per row on the produc... [read more]