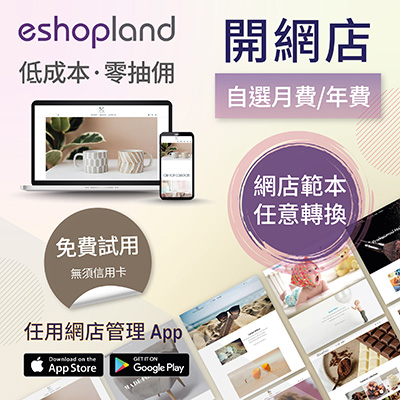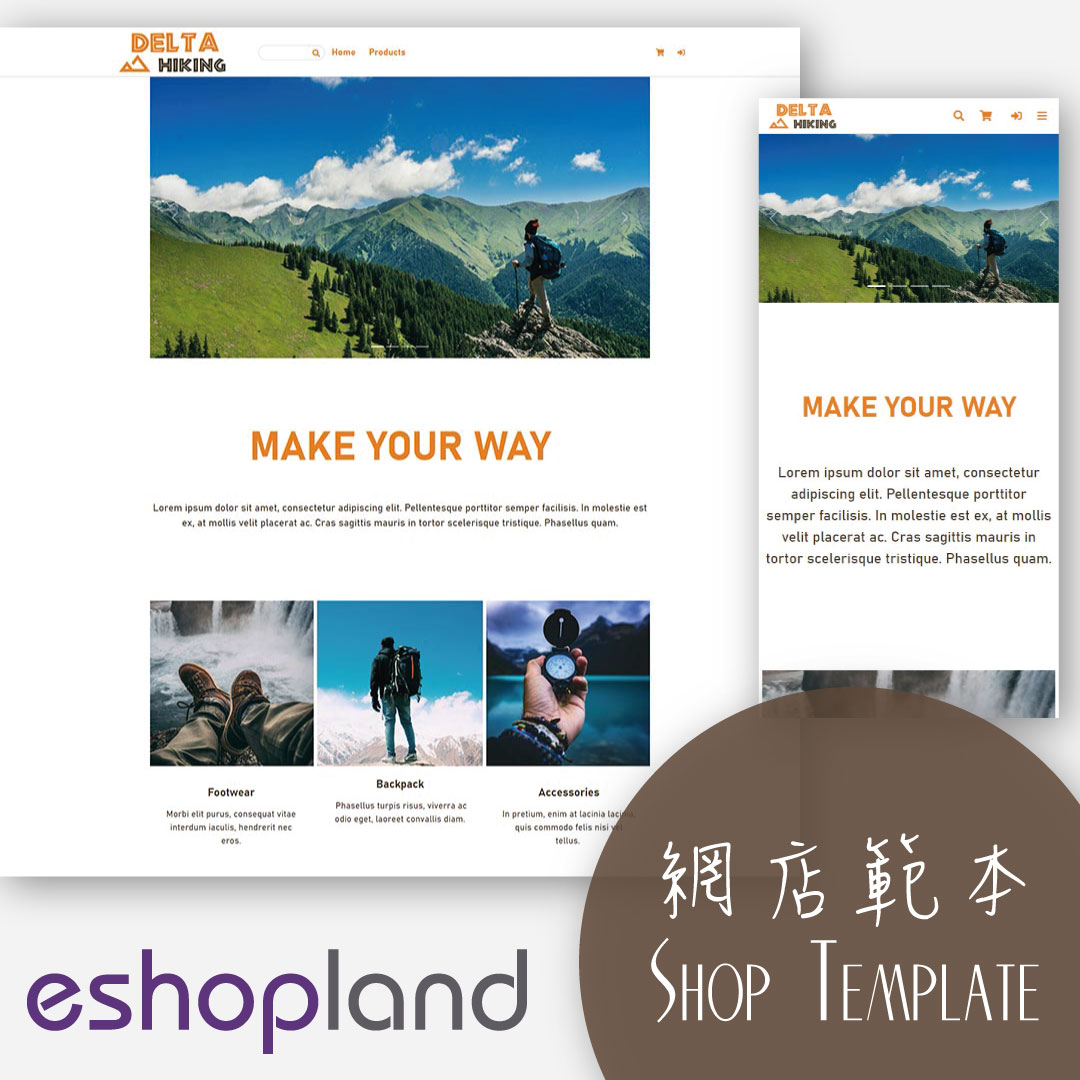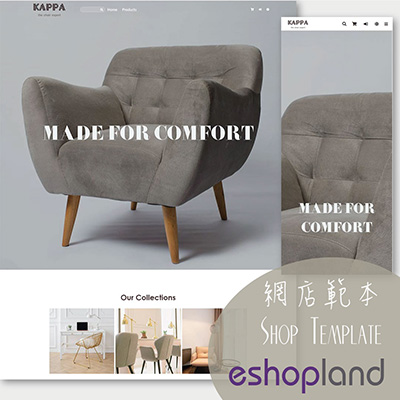在導覽列加入分類
在網店的導覽列(navigation bar)添加商品的分類或子分類,可以讓您的顧客更容易在網店上找到合適的商品,有助提升顧客的瀏覽及購物體驗。您可以自主在導覽列上加入個別分類或子分類,或者一次過在導覽列上加入所有商品分類及子分類。
使用此功能前,您必須先為網店新增分類或子分類,操作詳情可參考:《商品分類》
1. 在導覽選單新增選項
前往主控台 > 設計 > 偏好,
在導覽選單項目新增  一個選項。
一個選項。
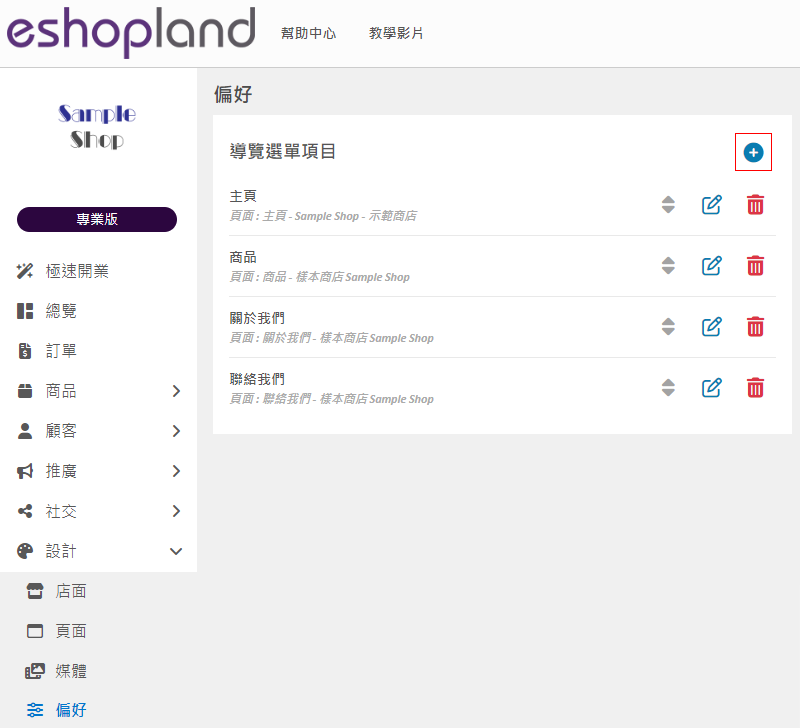
2. 在導覽列上加入單一「分類」
設定在導覽列上顯示的「分類」選項名稱。
選項名稱是必填的,例如將選項名稱設為「分類」、「上衣」、「飾物」、「手袋」、「玩具」等。
您可以在導覽列上加入個別分類或子分類連結。
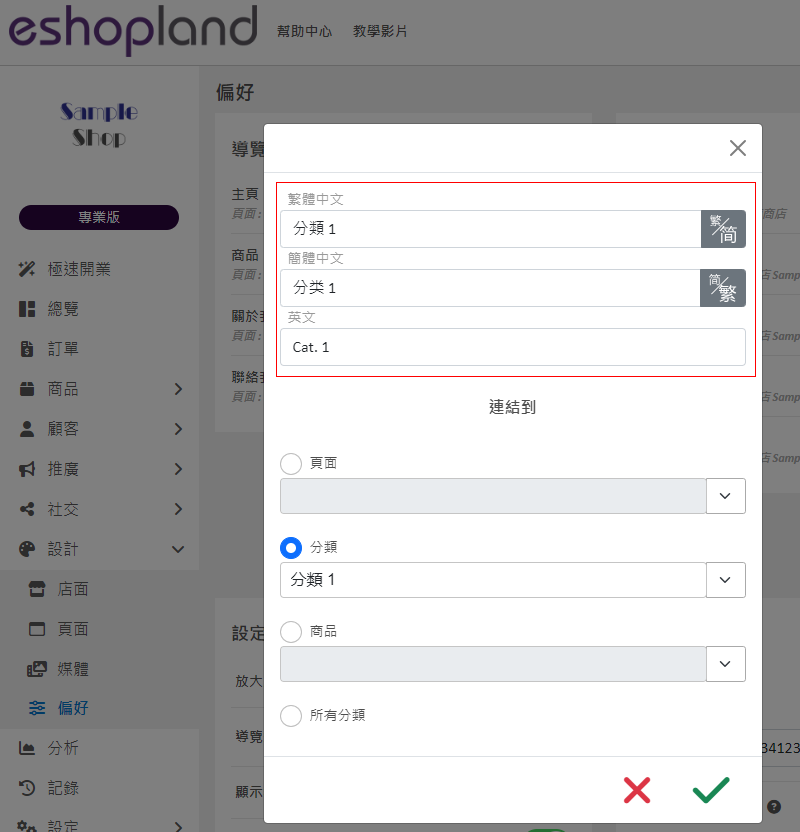
設定選項連結到指定分類。
儲存  設定。
設定。
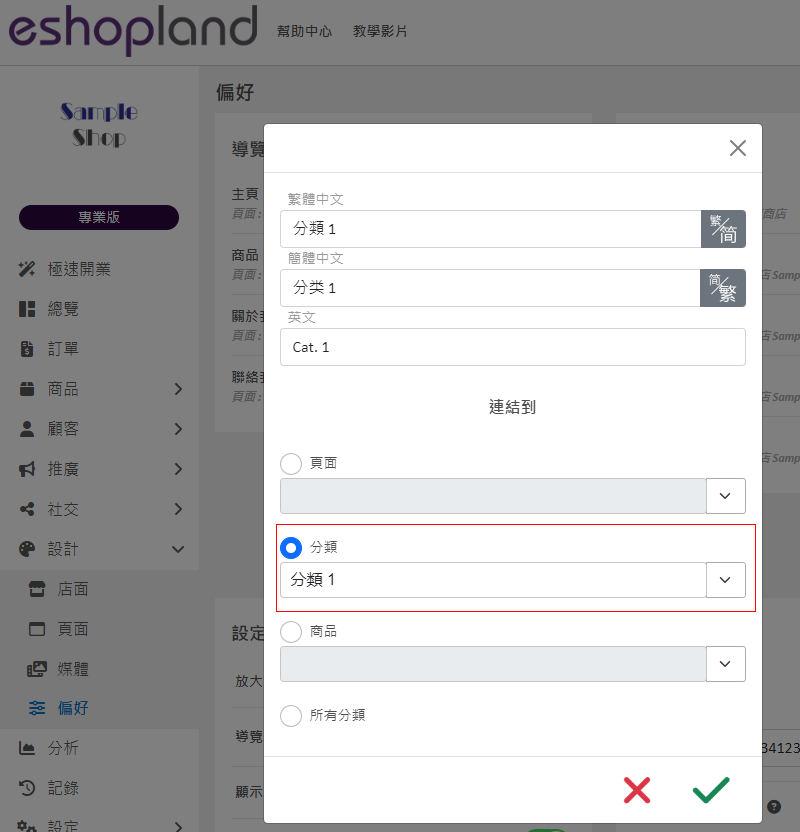
已在導覽列上新增一個名為「分類 1」的選項。
您可以手動排列  「分類 1」選項的位置,
「分類 1」選項的位置,
然後確認  套用。
套用。
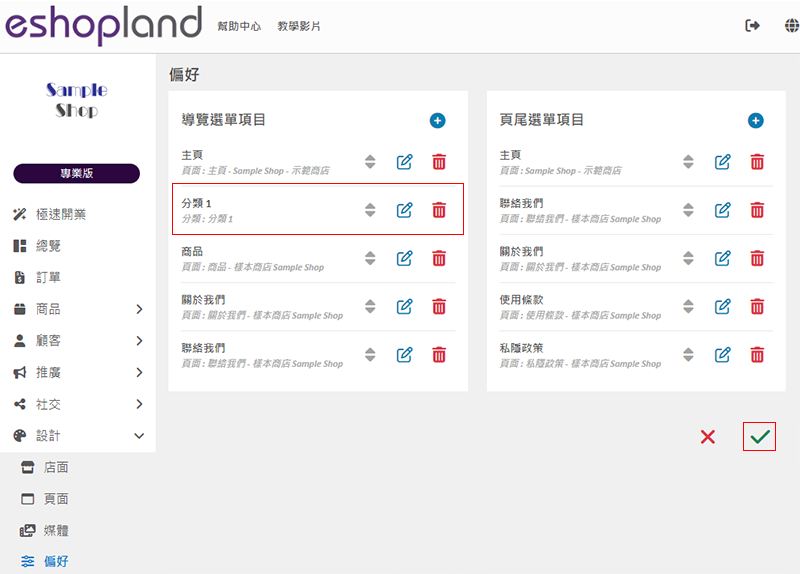
已成功在導覽列上新增「分類 1」選項。
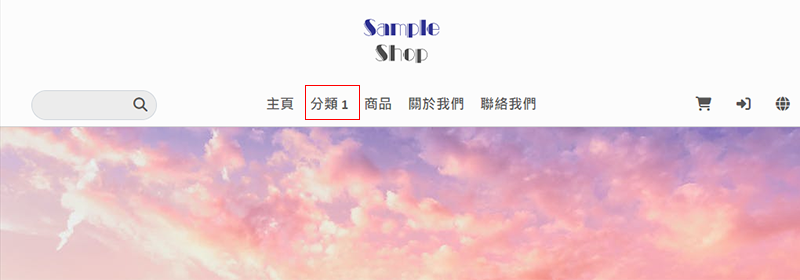
3. 在導覽列上加入「所有分類」
選擇「所有分類」,然後儲存  設定。
設定。

已在導覽列上新增「所有分類」。
您可以手動排列  「所有分類」選項的位置,
「所有分類」選項的位置,
然後確認  套用。
套用。
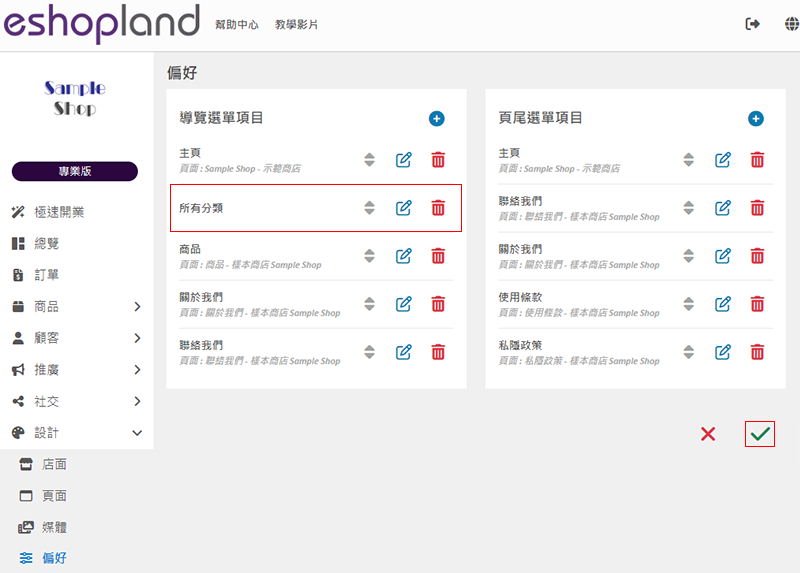
已成功在導覽列上新增「所有分類」選項。
建議前往主控台 > 设计 > 偏好 > 设定,「停用」手機目錄「分類」捷徑,可避免在手機目錄上重複顯示商品分類。
有關手機目錄「分類」捷徑的設定方法,請參考《手機目錄設定》。
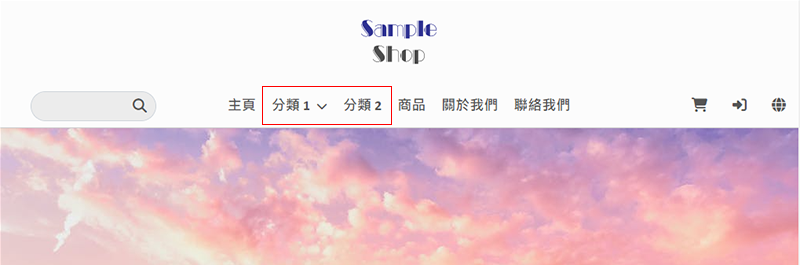
在導覽列上可查閱分類分層中的子分類(如有)。
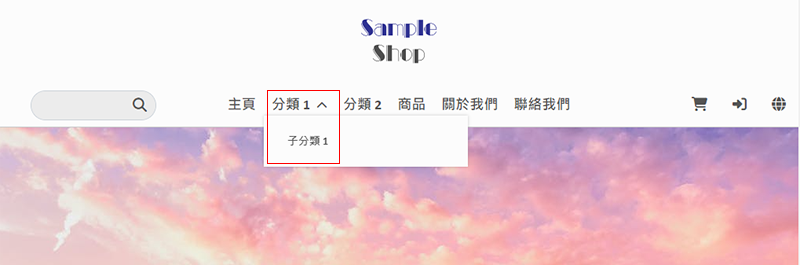
延伸閱讀
商品頁標籤風格
eshopland 網店平台的網頁設計工具,賦予商家極大的設計靈活性,讓商家可自由設定商品頁的風格,例如商品頁面上的「會員專享」及「限時購買」標籤,商家都可以自訂顏色及字體,以配合網店的整體設計概念。... [閱讀更多]
缺貨提醒
按照以下簡單步驟,您可以設定接收庫存的缺貨提示通知。當商品倉存出現低庫存、存貨量不足或缺貨時,系統會自動向您發出提醒。1. 登入帳戶並進入主控台,點選設定 >庫存。當您啟用 缺貨提醒功能,系統會自動監... [閱讀更多]
顧客訂閱名單
在網店加入顧客訂閱功能,讓顧客透過電郵或手機號碼訂閱網店的最新資訊及優惠,有助提升網店宣傳活動的推廣效果。顧客訂閱功能只適用於「進階」及「專業」計劃的用戶,詳情可了解我們的定價方案。1. 在網頁上加入... [閱讀更多]
直播自動接單總覽
為滿足近年盛行「直播帶貨」的需求,eshopland 網店平台已推出 Facebook 及 Instagram 直播自動接單功能,讓商家可以透過在社交平台進行直播,網店實時自動接收顧客的留言訂單。當顧... [閱讀更多]