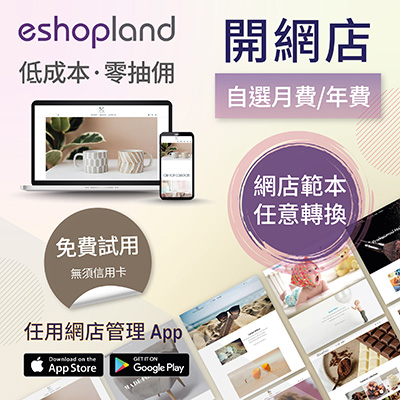在媒體庫新增及管理圖像
網頁設計・設計圖像・商品圖片
商家可以在 eshopland 網店平台特設的多功能媒體庫,加入商品圖像、設計圖片及媒體檔案,在媒體庫建立不同的文件夾,分類儲存不同的圖片,以便日後搜查及管理。
1. 進入媒體庫
進入主控台 > 設計 > 媒體。
沒有新增到任何文件夾的圖像,會自動儲存在「我的圖庫」內。

2. 新增圖像
在媒體庫按一下新增圖像  ,
,
就可以從您的手機、行動裝置或電腦內,選擇圖像或媒體檔(包括 JPG、PNG 及 GIF 格式的檔案),把媒體檔直接加到媒體庫,或加入媒體庫的文件夾內。
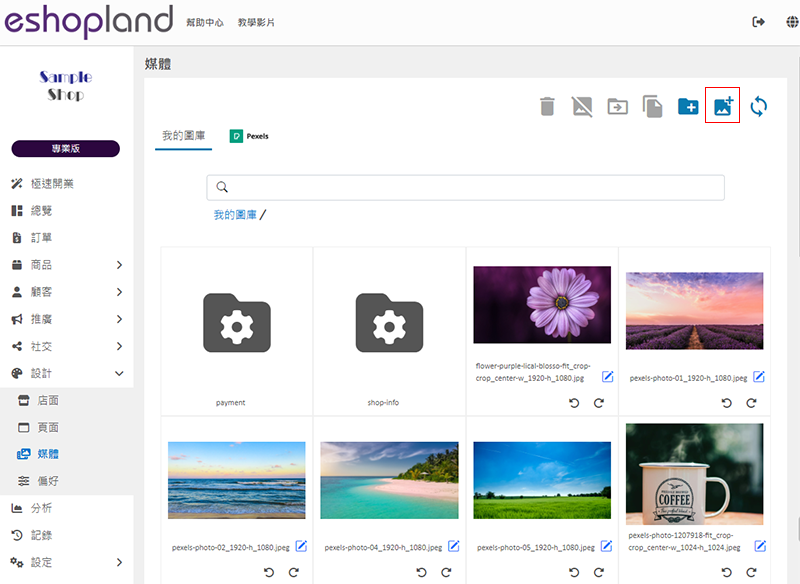
3. 加入 Pexels 免費圖像
eshopland 網店平台系統已對接 Pexels 免費圖庫網站,讓商家可以透過媒體庫,搜尋 Pexels 免費圖庫的相片,加入媒體庫,然後用作網店的商品圖片或網店設計。
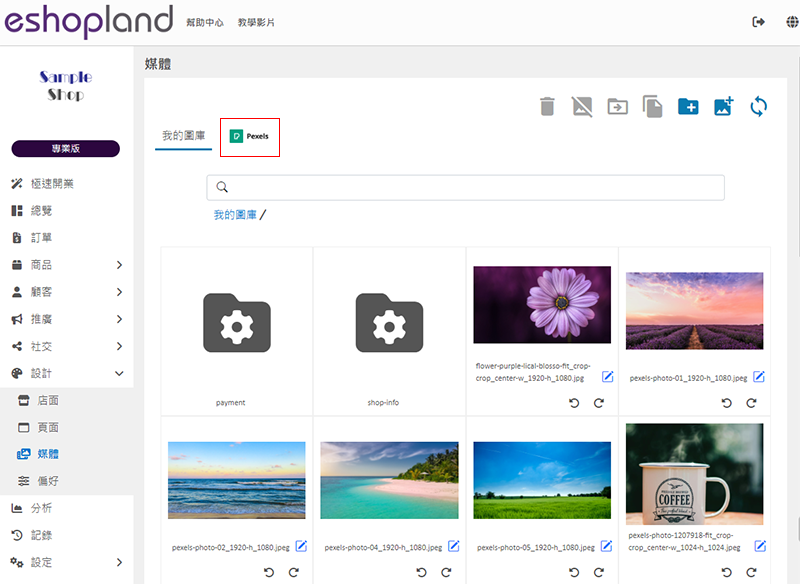
4. 旋轉圖像
在圖像下方按向左旋轉  或向右旋轉
或向右旋轉  圖示,可以即時把圖像向左或向右旋轉 90 度。
圖示,可以即時把圖像向左或向右旋轉 90 度。
「旋轉圖像」後,圖像會即時更新,並同步到已套用該圖像的位置,包括商品頁面及網頁設計。
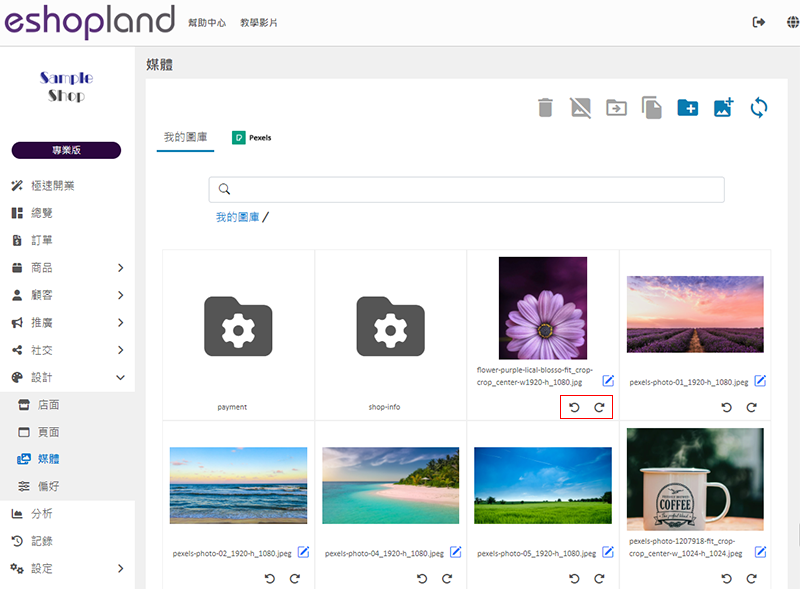
5. 管理圖像名稱
選擇圖像,在圖像名稱右側按編輯  ,可以更改圖像名稱。
,可以更改圖像名稱。
商家可以自訂媒體庫內的圖像名稱。
媒體庫支援以圖像名稱搜尋圖片。
為圖像加入與網店及商品相關的名稱,將有助提升網店的 SEO 搜尋引擎優化。
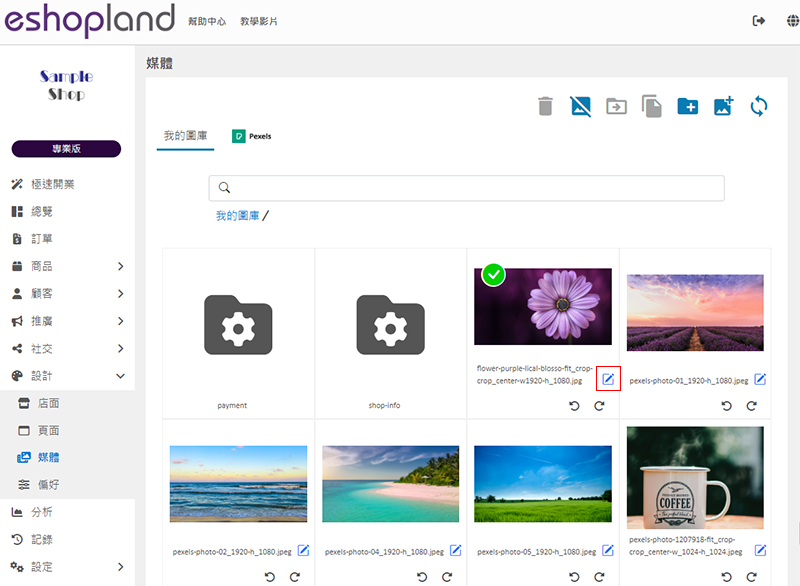
如果您預計會為網店加入大量圖像,建議您在套用圖像前,先在圖像名稱加入日期或編號標示,或者把圖像加入有日期標示的文件夾,以便您日後搜尋及管理圖像。
為免影響相關圖像在網店網頁上的正常顯示,建議您在套用圖像前完成為圖像命名。
您亦可以在網頁的相關位置,重新套用已更新名稱的媒體圖像。
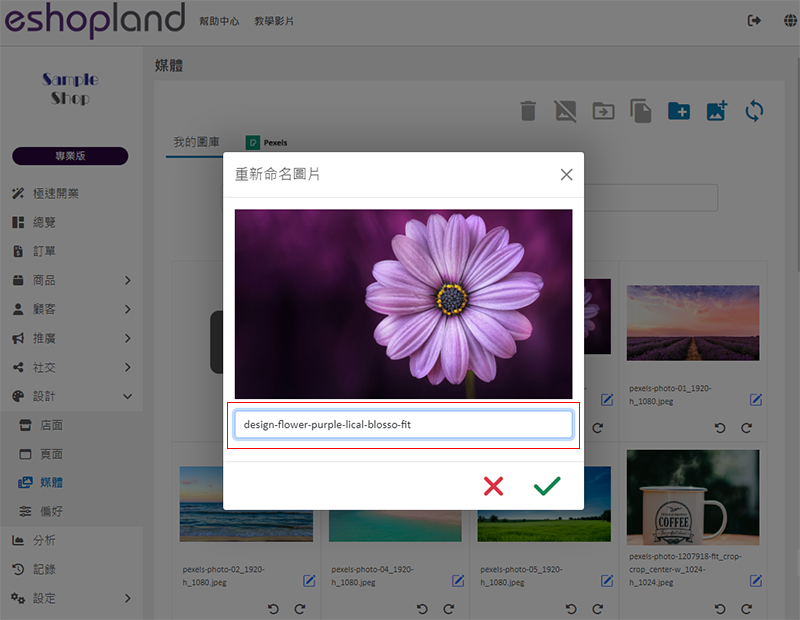
更新圖片名稱後,必須確定  儲存。
儲存。
6. 重新整理
當您加入新的圖像時,圖像會排到最前。
完成更改圖像名稱後,按一下重新整理  ,所有圖像及媒體檔案會自動按照名稱順序排列。
,所有圖像及媒體檔案會自動按照名稱順序排列。
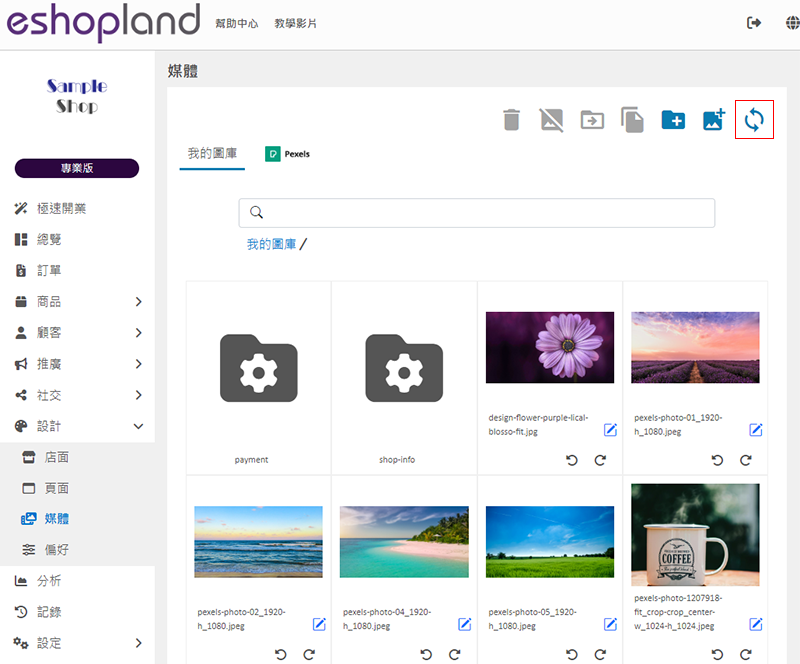
7. 批量操作
您可以一次選擇多幅圖像,進行批量複製、移動或刪除。
按一下取消選擇  ,
,
可以取消選擇所有圖像。
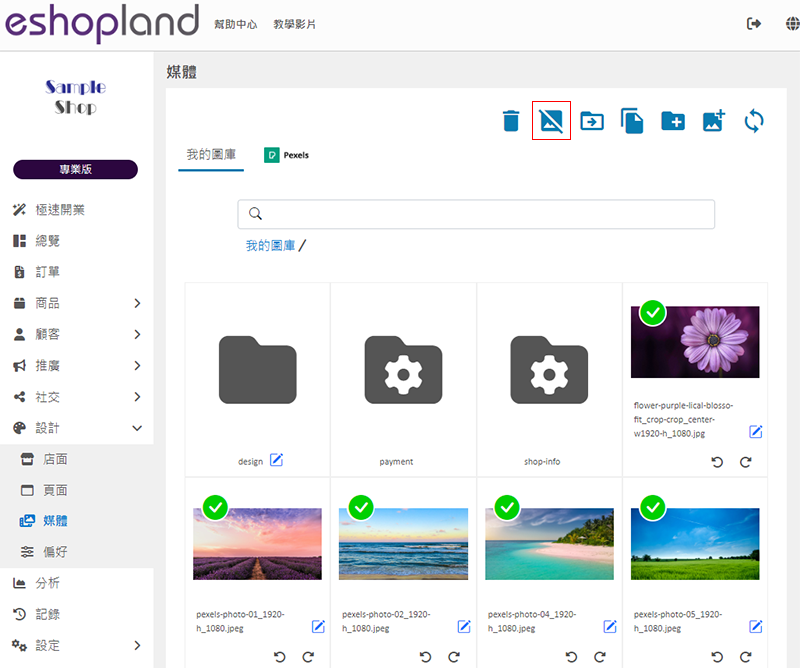
延伸閱讀
訂單付款收據
eshopland 平台支援多種手動付款方式,例如銀行轉帳、手動 Alipay HK、PayMe、轉數快及其他手動電子錢包付款等,顧客在完成轉帳或手動付款後,可以上傳付款收據供商戶進行查證核實。1. ... [閱讀更多]
優惠碼
商家在 eshopland 電子商務平台,可以為網店設定不同的推廣活動和優惠,有助刺激消費,提升生意額木。商家在設定優惠時,更可以自行為個別的推廣活動,加入優惠碼(discount code)設定,讓... [閱讀更多]
eBuy.mo 澳門易購網
為了便利商家應付來自澳門地區的訂單,eshopland 網店平台系統已對接 eBuy.mo 澳門易購網官方自取點系統,商家可以新增 eBuy.mo 澳門易購網為網店的送貨方式,讓澳門顧客自選最合適的自... [閱讀更多]
全寬橫幅圖像
在 eshopland 網店加入具代表性的全寬橫幅圖像,能建立網店及品牌形象,同時為網店頁帶來更佳的視角效果。1. 新增全寬橫幅圖像區塊。在主控台>設計>頁面,選擇或新增頁面,進入頁面的佈局設計工具... [閱讀更多]