媒體庫文件夾
網頁設計・設計及商品圖像・圖片分類
商家可以善用 eshopland 網店平台內建的多功能媒體庫,在媒體庫建立不同的媒體文件夾,分類儲存不同的媒體及圖像,令媒體庫更加井井有條,有助提升管理效率。
1. 進入媒體庫
進入主控台 > 設計 > 媒體。
沒有新增到任何文件夾的圖像,會自動儲存在「我的圖庫」內。
「shop-info」及「payment」是系統自動生成的文件夾,不能重新名命或刪除。
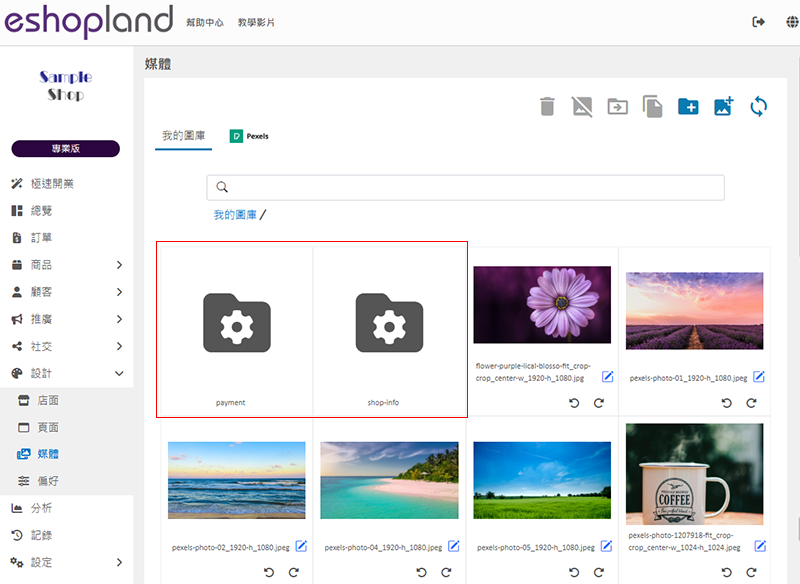
2. 建立文件夾
在工具列按一下建立文件夾  ,
,
即可新增一個新的文件夾。
您必須為文件夾命名。
建立文件夾儲存不同的媒體檔案,有助有條理地管理媒體庫,及可簡化定期清理圖像的程序。
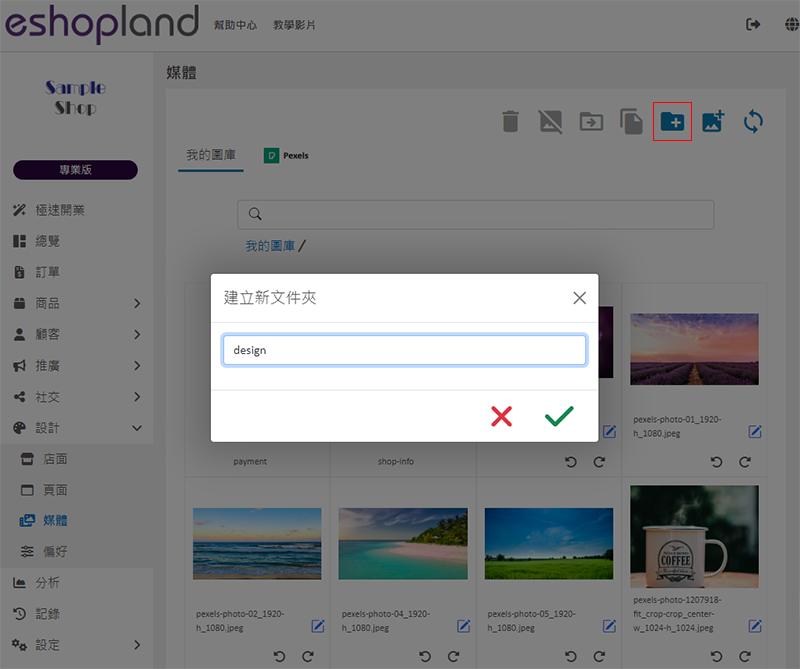
3. 管理文件夾
文件夾重新命名:
點擊文件夾旁的編輯  ,可以為文件夾重新名命。
,可以為文件夾重新名命。
警告:把文件夾重新命名,將會使已套用的圖像無法顯示。
更改文件夾名稱,會即時更新文件夾內所有圖像的顯示路徑。
為免影響相關圖像在網店網頁上的正常顯示,建議您在套用圖像前,先為文件夾設定名稱。
您亦可以在網頁的相關位置,重新套用受影響的媒體圖像。

刪除文件夾:
點擊文件夾右上方的刪除 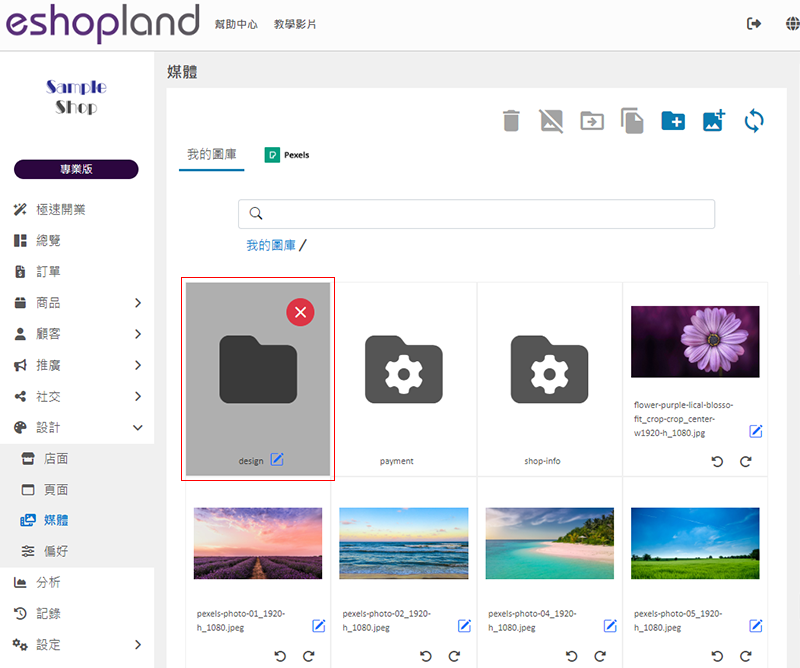 ,可以刪除文件夾。
,可以刪除文件夾。
刪除文件夾時,在文件夾內的所有媒體檔案均會一併被刪除。

4. 把媒體檔案「複製到文件夾」
在媒體庫點選圖像,
按一下複製到文件夾 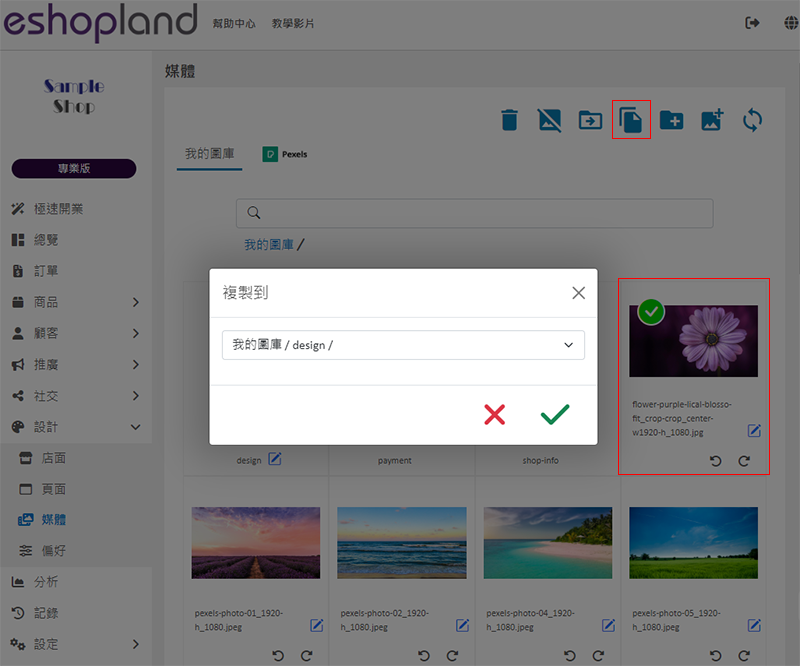 ,
,
可把圖像複製到媒體庫文件夾內。
複製圖像到文件夾後,原有圖像的路徑不會更改,圖像仍會存在於「我的圖庫」。

5. 把媒體檔案「移動到文件夾」
在媒體庫點選圖像,
按一下移動到文件夾 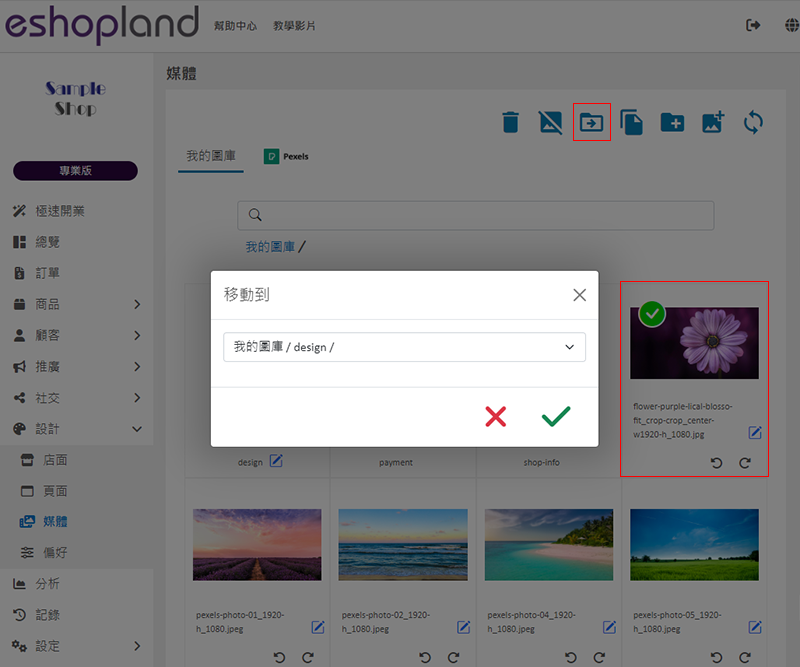 ,
,
可把圖像移動到媒體庫文件夾內。
移動圖像到文件夾後,會即時更新原有圖像的路徑,該圖像不會再出現在「我的圖庫」。
為免影響相關圖像在網店網頁上的正常顯示,建議您完成移動圖像後才套用該圖像。
您亦可以在網頁的相關位置,重新套用已移動的媒體圖像。
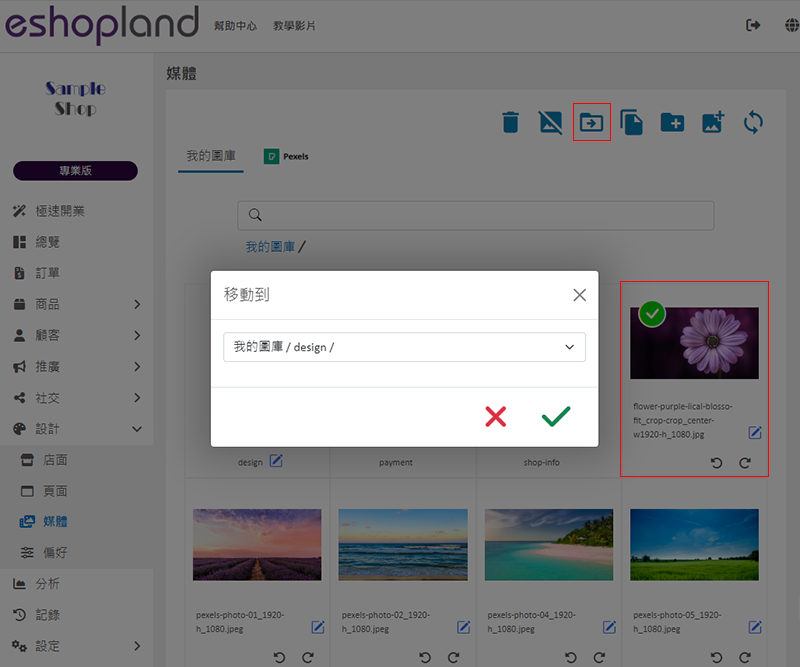
延伸閱讀
媒體庫總覽
eshopland 網店平台特設多功能智慧媒體庫(media gallery),讓商家可以輕鬆儲存及管理網店的所有圖像,包括商品圖像,頁面設計的媒體檔案,以及為網店加入 Pexels 免費圖庫的圖片。... [閱讀更多]
Facebook 驗證網域擁有權
通過 eshopland 後台及 Meta / Facebook 企業管理平台驗證您的網店網域,讓Meta / Facebook 能夠確認商家已擁有並連結到自家的網店網域。1. 建立 Meta / F... [閱讀更多]
隱藏商品價格
商家可以透過 eshopland 網店系統的隱藏商品價格功能,隱藏指定商品的價格,不在商品頁上公開顯示,引導有興趣的客戶主動聯繫以獲取報價。隱藏商品價格功能特別適用於客製化商品、B2B(企業對企業) ... [閱讀更多]
商品資料設定
您可以在 eshopland 平台為商品加入價格、重量、貨號、關鍵字、相關商品等資料。本文將介紹如何加入以下的商品資料:1. 選定商品進入 eshopland 主控台 > 商品 >所有商品,揀選商品,... [閱讀更多]














