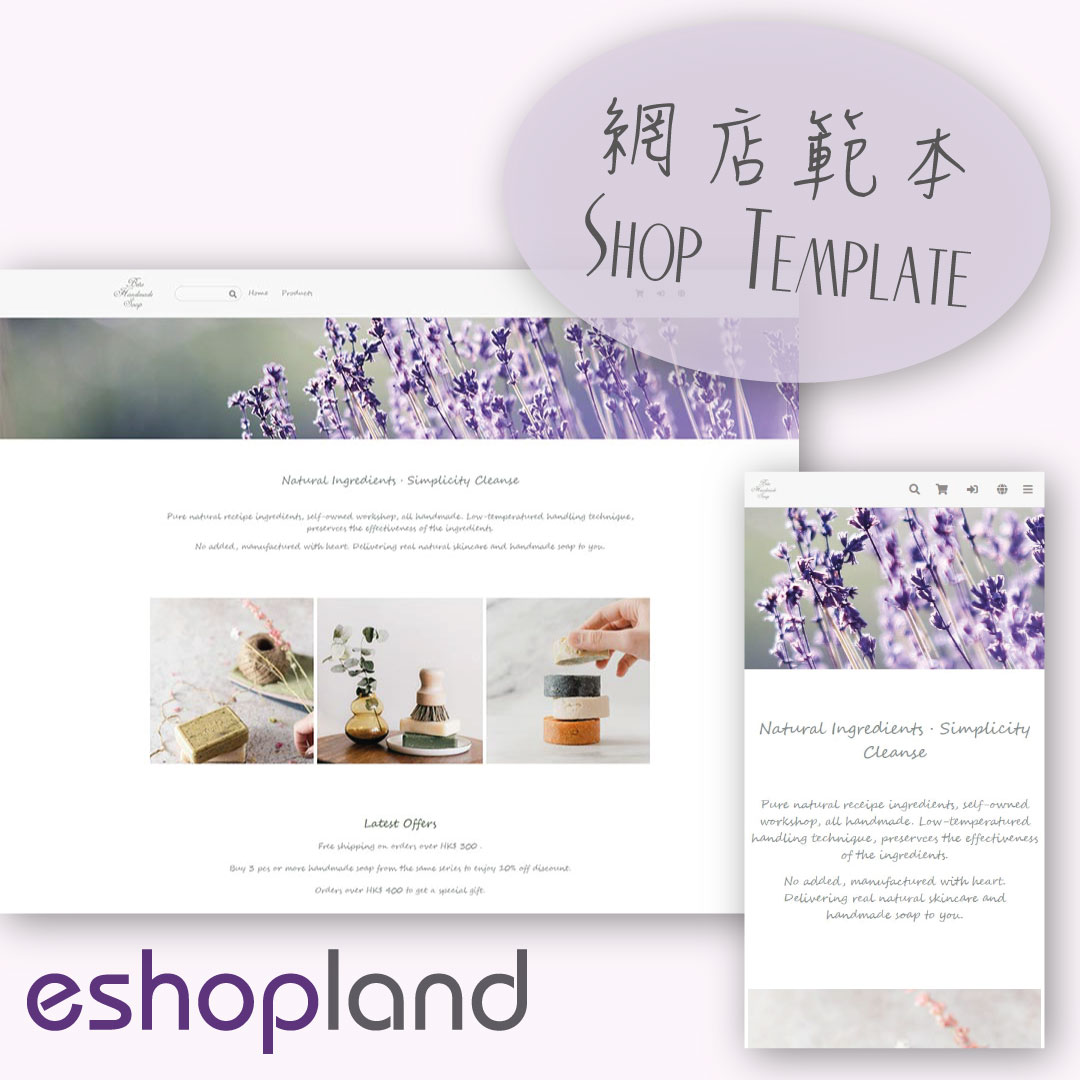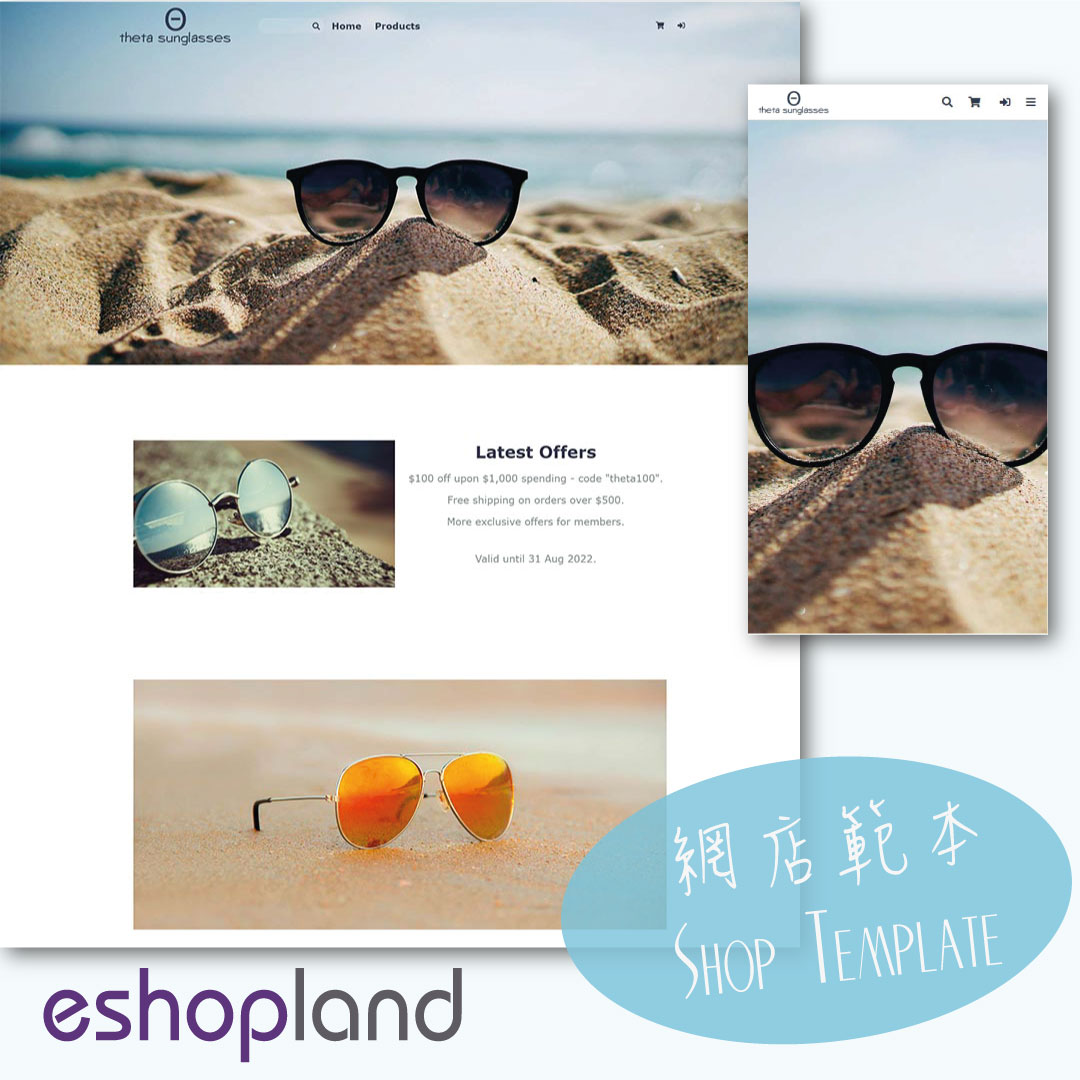商品媒體(圖片及影片)
為商品加入圖片及影片等媒體,可以讓顧客更容易了解您的商品細節及特性。
以下介紹上傳或更換商品媒體(圖片及影片)的方法,以及相關的注意事項。
1. 新增商品媒體
進入主控台 > 商品 > 所有商品,選擇商品,進入商品內容分頁 > 媒體。
您可以為商品加入圖片及影片等媒體。
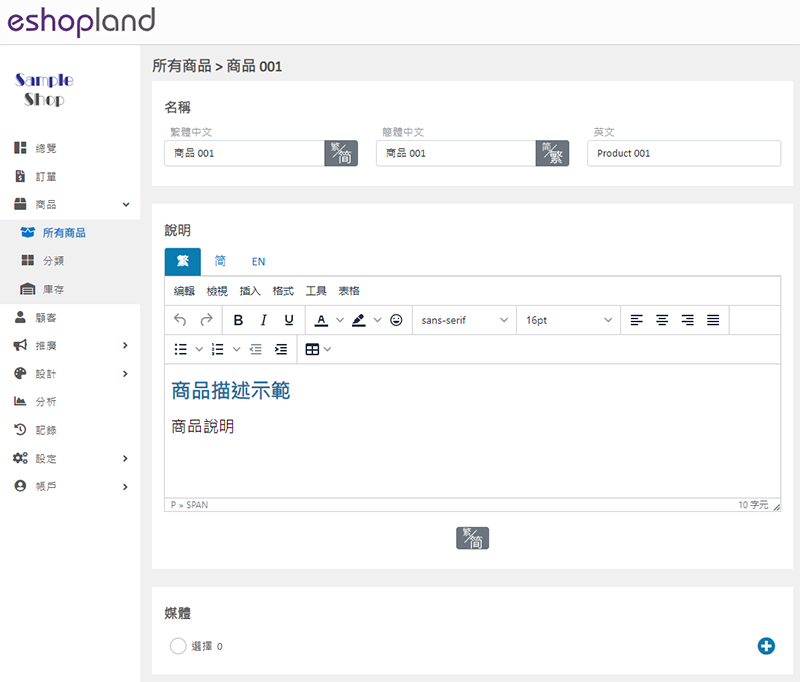
選擇其中一種加入媒體的方式:
從媒體庫加入圖片
從外部連結加入圖片
從外部連結加入影片
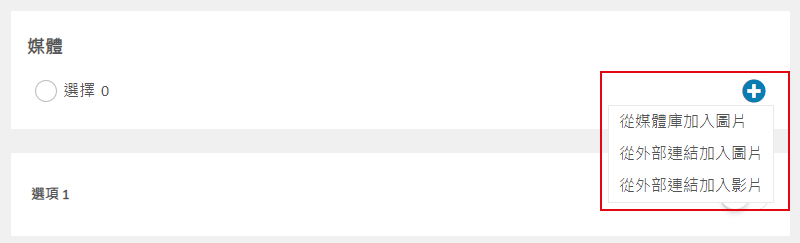
2. 從媒體庫加入圖片
進入媒體庫,點選新增圖像  。
。
在您的電腦、手機或流動裝置選擇商品圖片,點選開啟,圖片會自動上載到媒體庫。
建議圖片比例: 1:1 (正方形)
建議圖片尺寸: 800px x 800px
檔案格式: JPG、PNG 或 GIF
建議檔案大小: 不超過 2MB
套用從媒體庫加入的商品圖片
在媒體庫勾選圖片,按  確定套用。
確定套用。
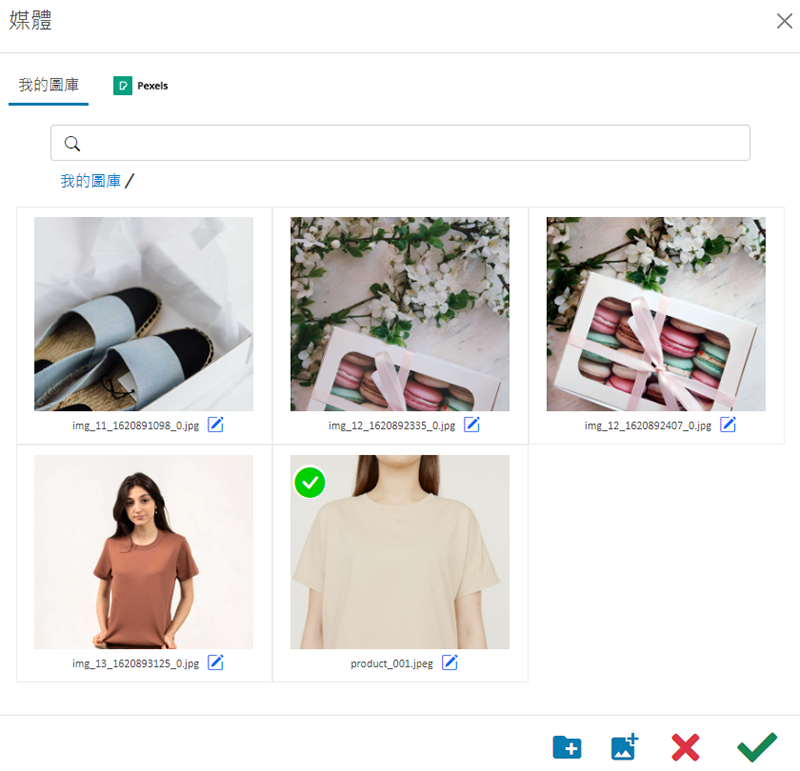
商品圖片會即時顯示在商品內容頁上。

3. 從外部連結加入圖片
輸入商品圖片的外部連結,然後確定 套用。
套用。
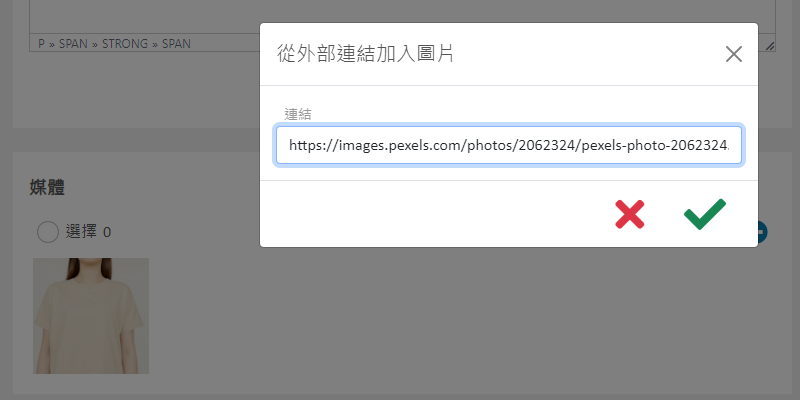
商品圖片會即時顯示在商品內容頁上。
從外部連結加入的圖片,其連結伺服器有可能限制圖片的存取權限,以致圖片有機會不能正常顯示。
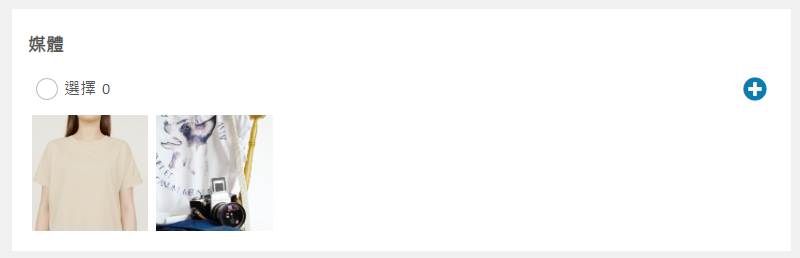
4. 從外部連結加入影片
只支援 YouTube 影片。
在 YouTube 影片頁上按「分享」,
然後「複製」 YouTube 影片連結,
「貼上」商品連結,
確定  套用。
套用。
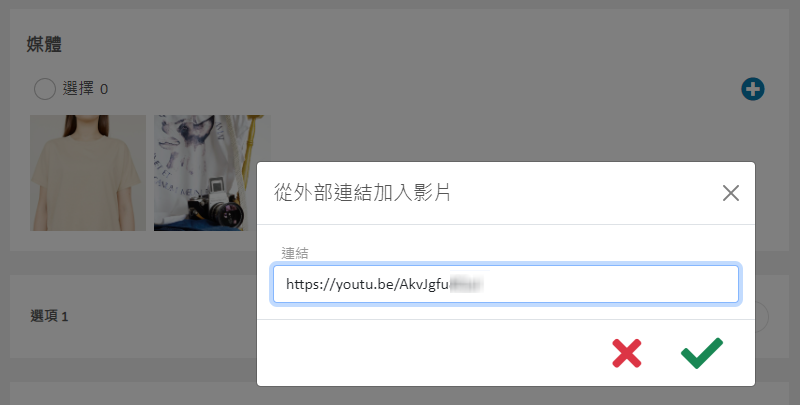
5. 更改商品媒體的排序
商品圖片預設是按上傳的先後順序排列。
在商品媒體欄中,可以利用拖拉的方式重新排列商品媒體。
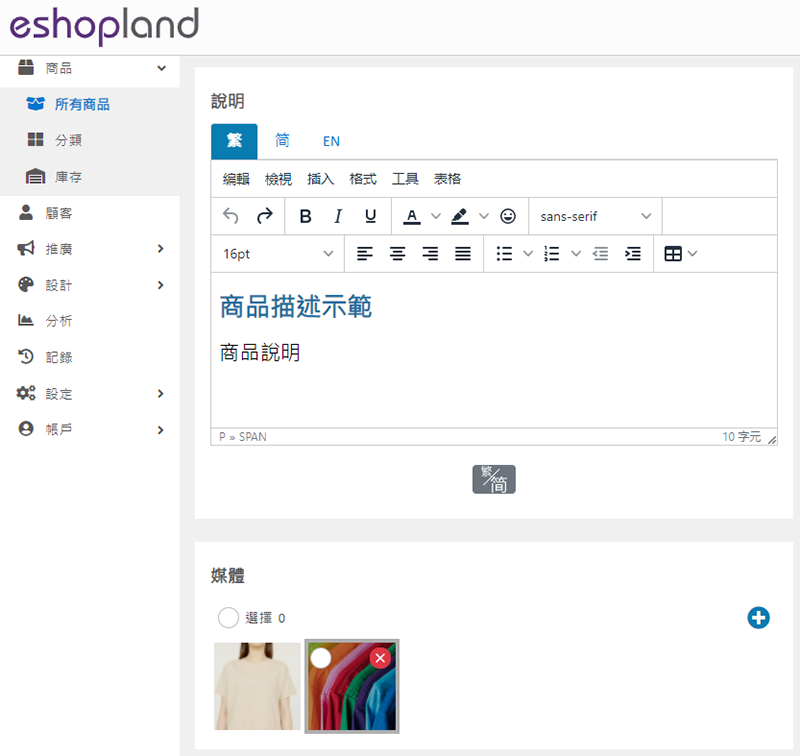
6. 套用變更
完成更新後,選擇取消  或儲存
或儲存  變更。
變更。
延伸閱讀
Facebook 專頁貼文自動接單
eshopland 網店平台已推出 Facebook 貼文自動接單功能,讓商家可以輕鬆透過Facebook 專頁貼文,自動接收顧客訂單。當顧客在店主的 Facebook 專頁貼子上,留言輸入「關鍵字」... [閱讀更多]
商品會員價
配備會員制度的 eshopland 網店,可以自訂商品(包括不同的規格款式)的會員價,而商家亦可以自行設定是「公開顯示」或「隱藏」會員價格,以配合網店的實際營運需要。「進階」或「專業」計劃的 esho... [閱讀更多]
圖像文字欄
在 eshopland設計網店時,加入圖文並茂的圖像文字欄區塊,不但能優化網頁設計,同時可更清晰地展示商品及推廣優惠,能有助提升市場推廣及銷售效果。1. 新增圖像文字欄區塊。在主控台>設計>頁面,選... [閱讀更多]
會員分級制度總覽
使用 eshopland 網店平台系統,商家可以為網店自訂會員分級制度的條款,不但能有效吸引新客源,同時能鼓勵會員顧客持續消費,以享有特定會員等級專屬的推廣及優惠。「進階」計劃用戶可使用「會員制度」基... [閱讀更多]