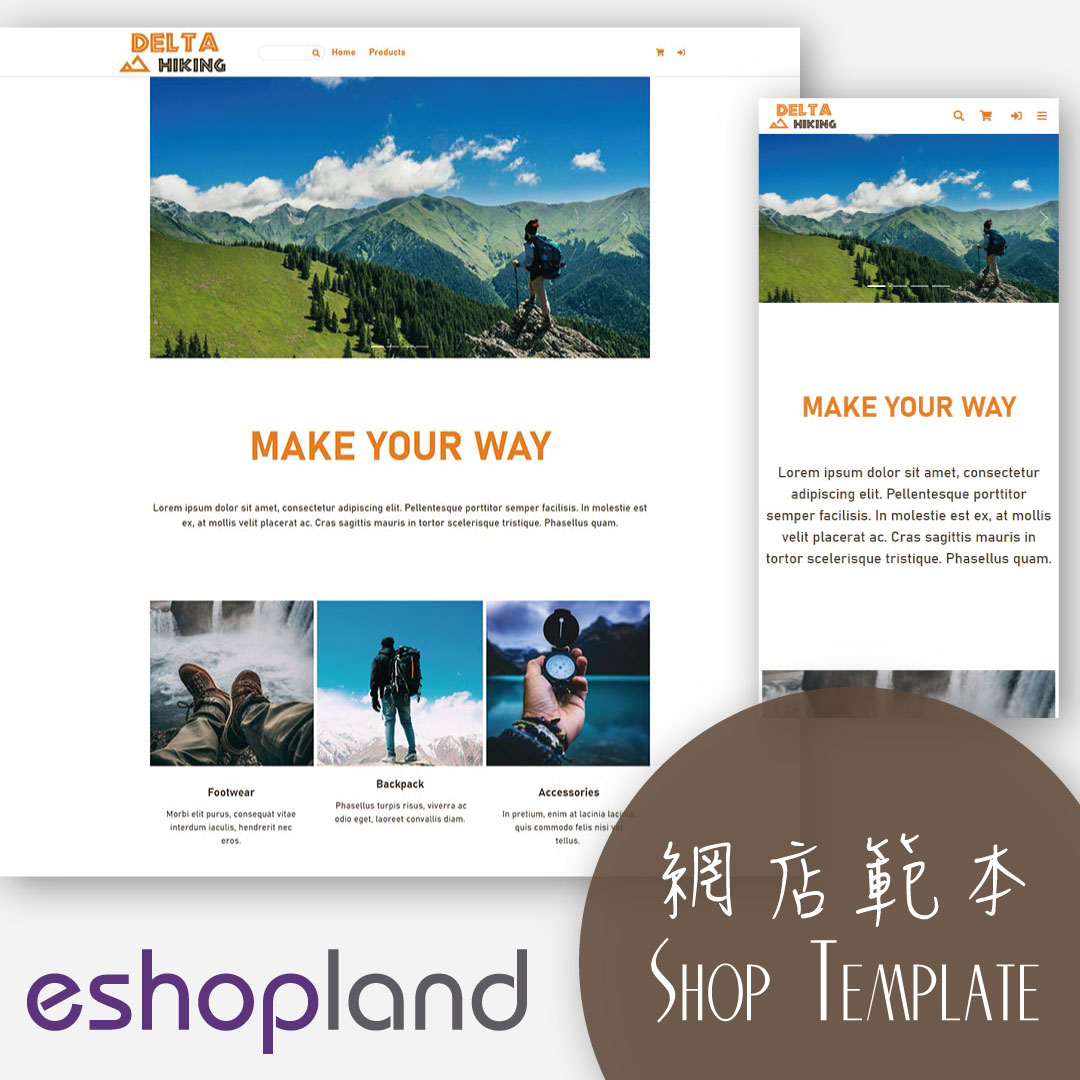商品媒体(图片及影片)
为商品加入图片及影片等媒体,可以让顾客更容易了解您的商品细节及特性。
以下介绍上传或更换商品媒体(图片及影片)的方法,以及相关的注意事项。
1. 新增商品媒体
进入控制台 > 商品 > 所有商品,选择商品,进入 商品内容分页 > 媒体。
您可以为商品加入图片及影片等媒体。
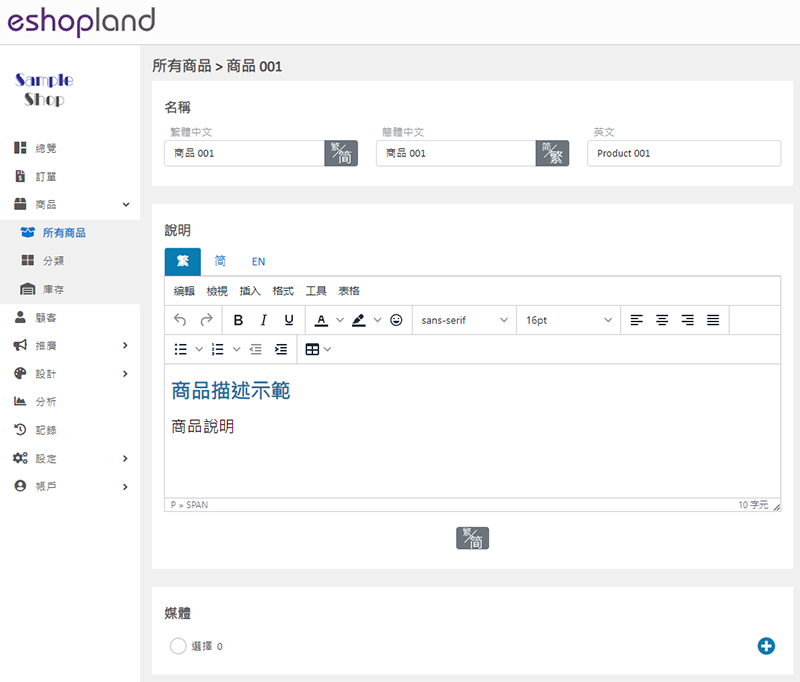
选择其中一种加入媒体的方式:
从媒体库加入图片
从外部链接加入图片
从外部链接加入影片
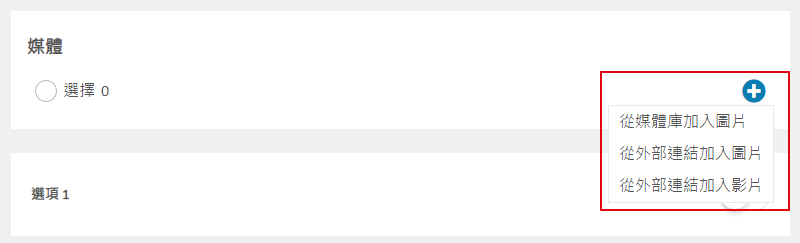
2. 从媒体库加入图片
进入媒体库,点击添加媒体  。
。
在您的电脑、手机或行动设备选择商品图片,点击开启,图片会自动上载到媒体库。
建议图片比例: 1:1 (正方形)
建议图片尺寸: 800px x 800px
文件格式: JPG、PNG 或 GIF
建议文件大小: 不超过 2MB
套用从媒体库加入的商品图片
在媒体库勾选图片,按  确定套用。
确定套用。
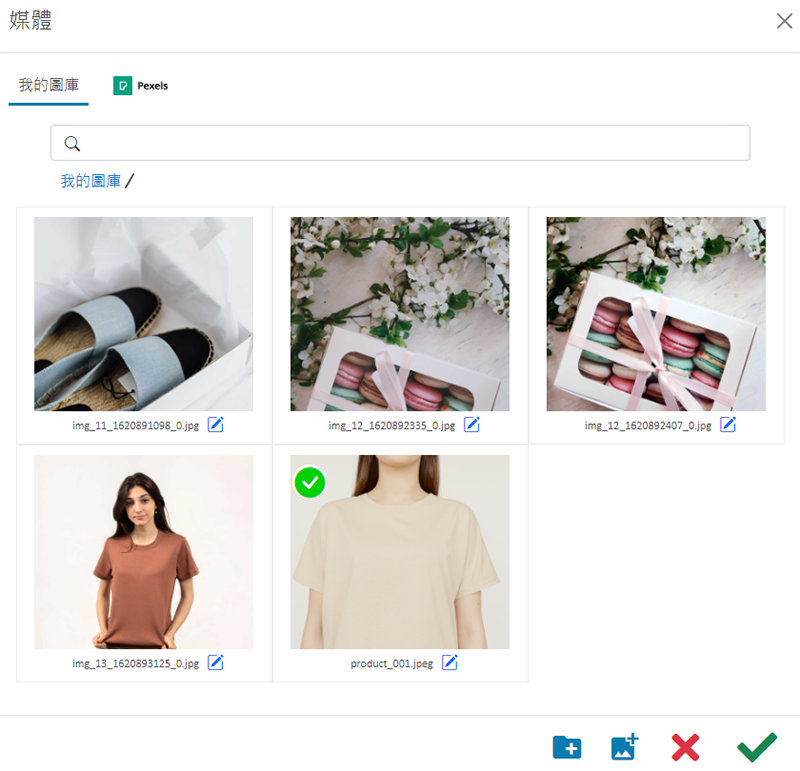
商品图片会实时显示在商品内容页上。
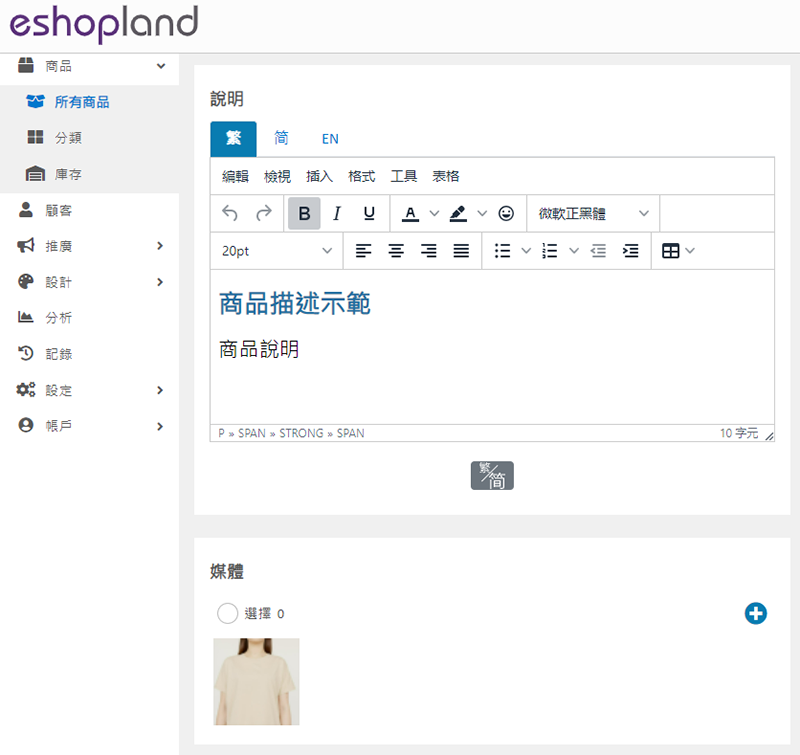
3. 从外部链接加入图片
输入商品图片的外部链接,然后确定 套用。
套用。
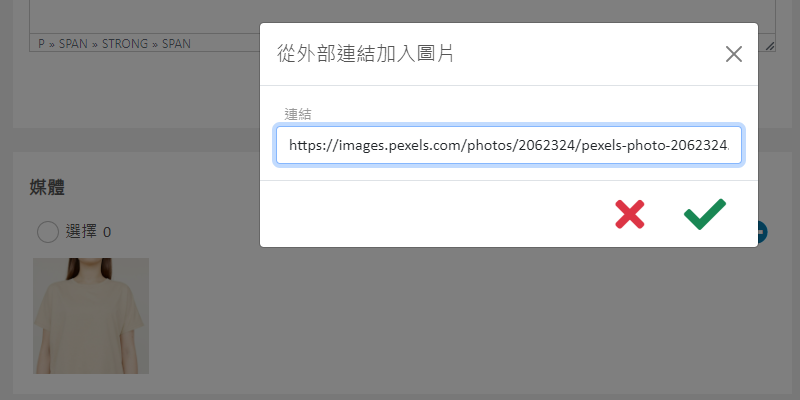
商品图片会实时显示在商品内容页上。
从外部链接加入的图片,其链接服务器有可能限制图片的访问权限,以致图片有机会不能正常显示。
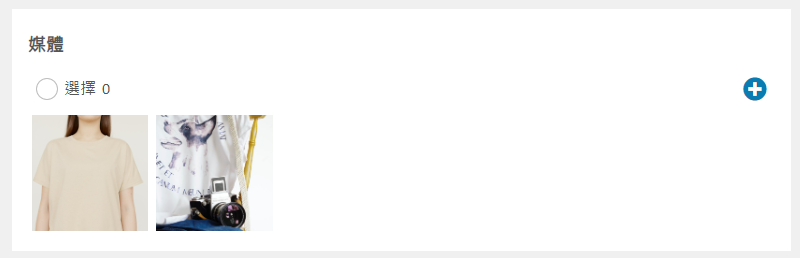
4. 从外部链接加入影片
只支持 YouTube 影片。
在 YouTube 影片页上按「分享」,
然后「复制」 YouTube 影片链接,
「贴上」商品链接,
确定  套用。
套用。
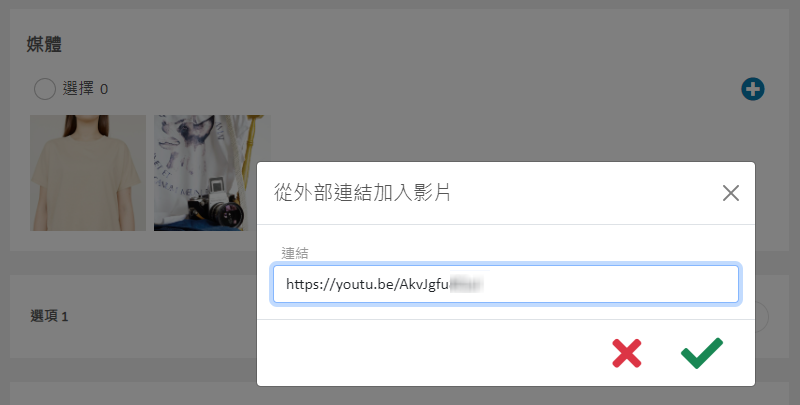
5. 更改商品图片排序
商品图片默认是按上传的先后顺序排列。
在商品媒体栏中,可以利用拖拉的方式重新排列商品媒体。
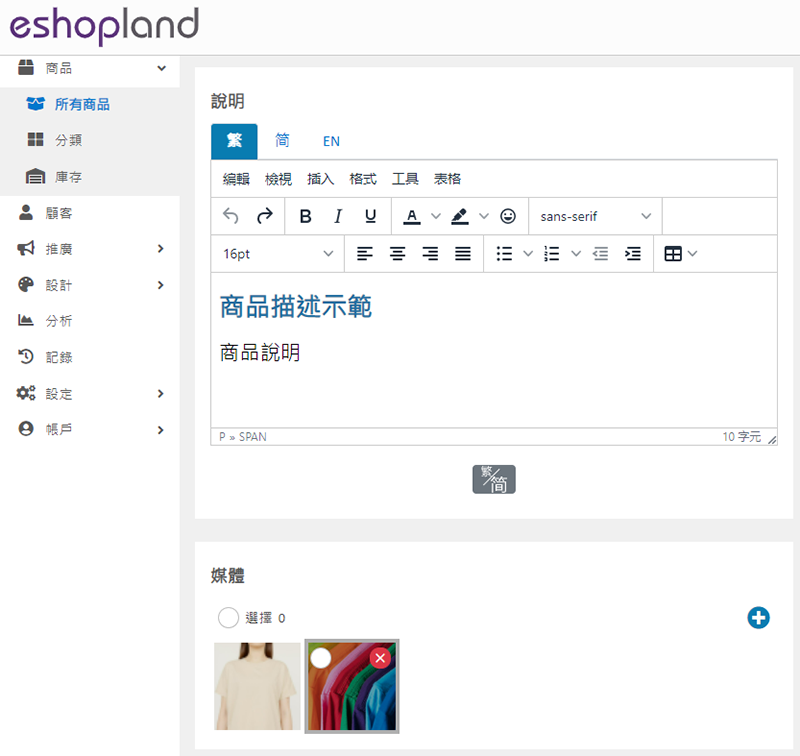
6. 套用变更
完成更新后,选择取消  或储存
或储存  变更。
变更。
延伸阅读
快速选单页面连结
商家可以按照以下步骤,快捷地将页面加入网店的导览菜单(navigation menu)或尾页菜单(footer menu)。1. 选择页面进入主控台 > 设计 > 页面。点击需要加入菜单的页面,进入页... [阅读更多]
顾客订单纪录
获授权的网店管理员,可以登入顾客资料页面,查阅顾客的订单纪录以及订单的实时状态。1. 登入控制台>顾客,选择顾客并进入顾客资料页。2. 在顾客列表上可以查阅顾客的订单概览。订单概览包括顾客的订单数量及... [阅读更多]
Stripe 自动收款方式
eshopland 平台支持使用国际知名的Stripe支付平台系统作为网店的收款方式,让您的顾客可以通过使用信用卡及电子钱包,在您的网店上轻松购物和付款。1. eshopland 电子商务平台支持通过... [阅读更多]
订单列表总览
在订单到表上,您可以清晰地查阅所有订单的基本资料及即时状态,并可以进行筛选及批量管理,有助提升网店的营运效率。1. 订单列表进入主控台 > 订单,即可查阅完整的订单列表。订单列表显示每一张订单的订单号... [阅读更多]